Knowledge Base
How to claim your custom business email address for your domain purchased from Appy Pie?
ZA
Gaurav Tewari
17 min readPublished on Date | Last updated on Date
To set up your Google Workspace for a domain purchased from Appy Pie, follow these steps:
Log in to your Appy Pie account and go to your Business dashboard.
Locate the Business Email card, and click Claim Your Free Business Email.
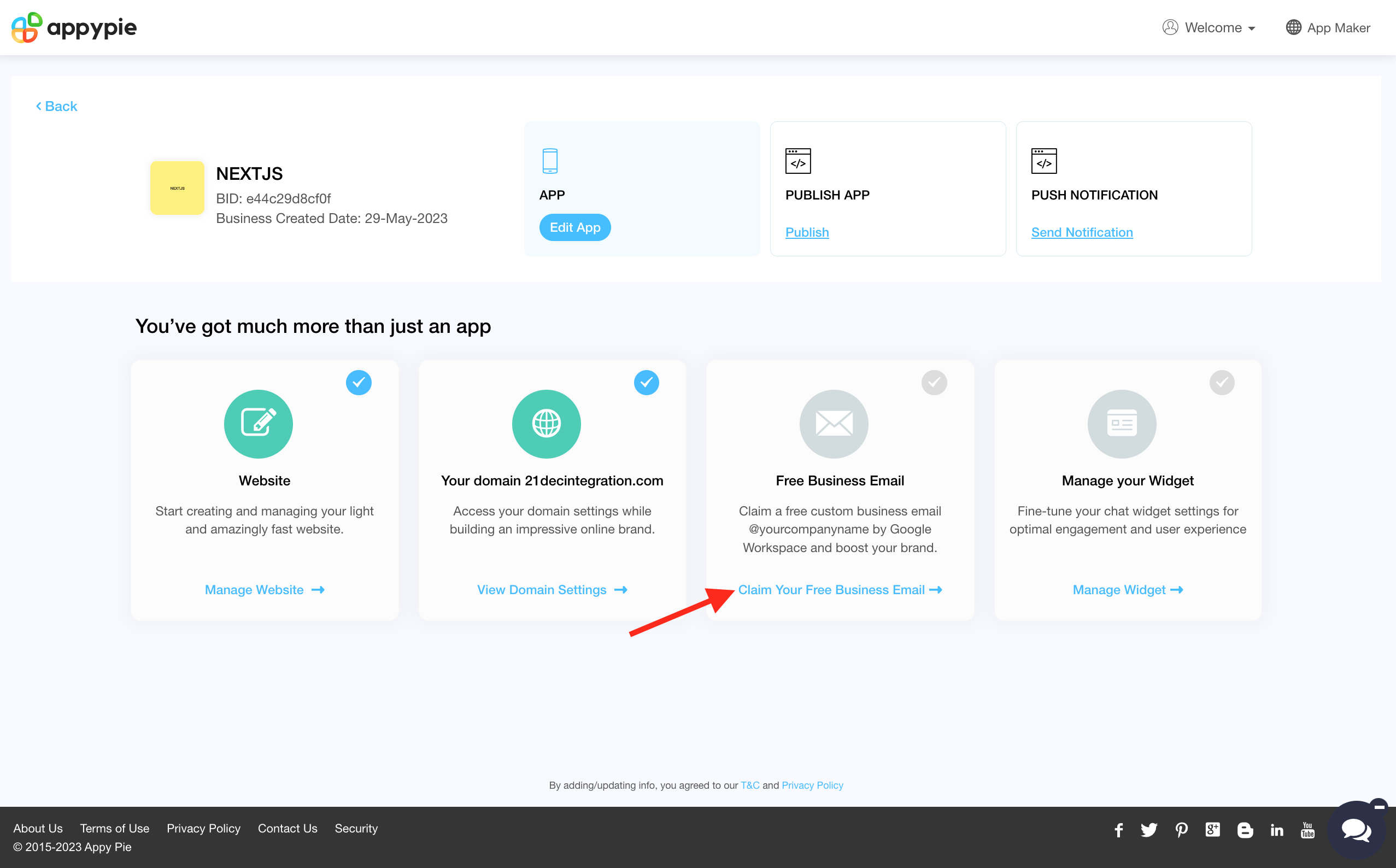
Click the USE A DOMAIN I OWN button.

Enter the domain purchased from Appy Pie, then click CONTINUE.
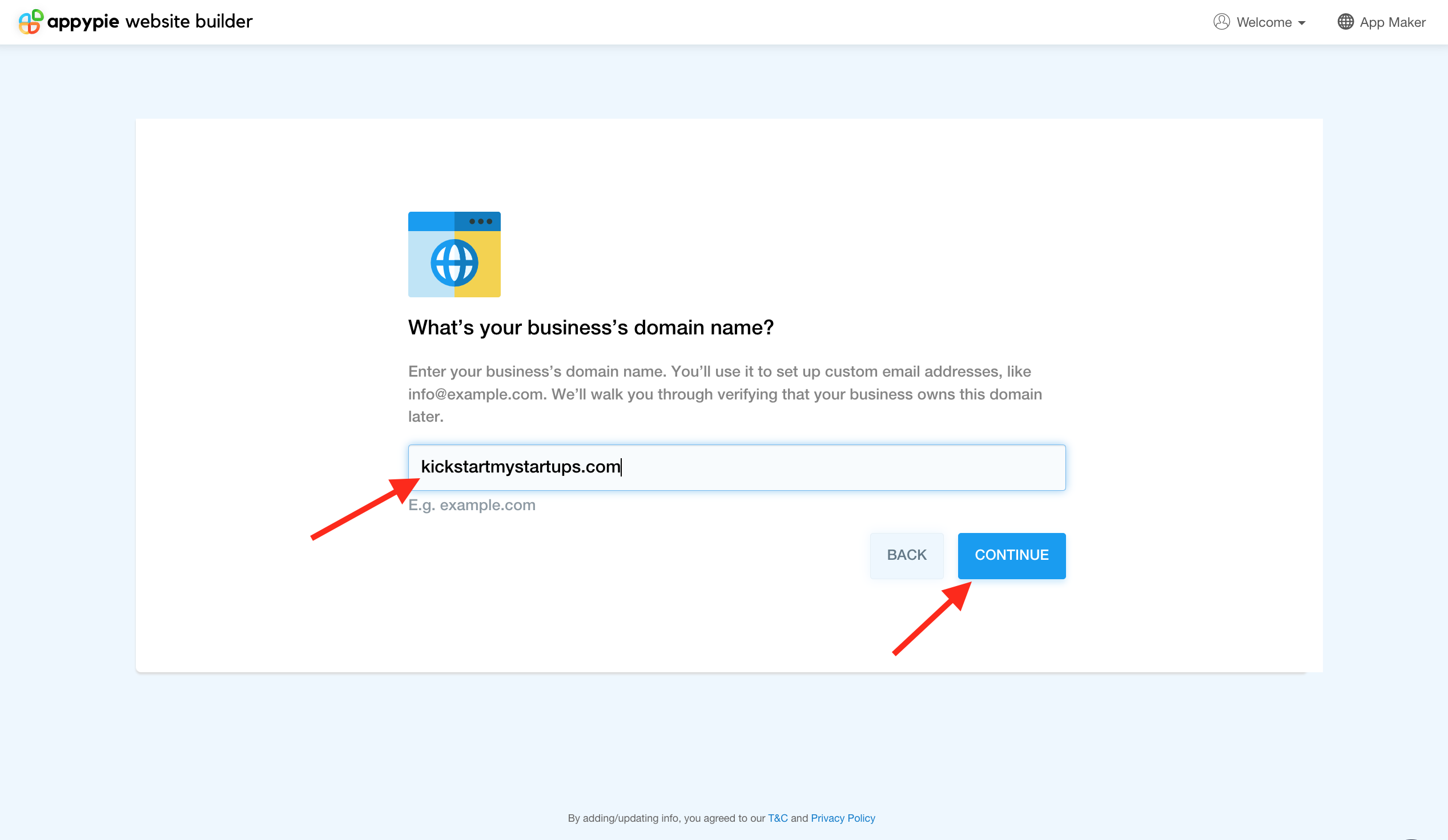
- Enter the username for your email address and click CONTINUE. Note: After activating the Google Workspace account, the entered email address will be used to sign in to the Admin console.
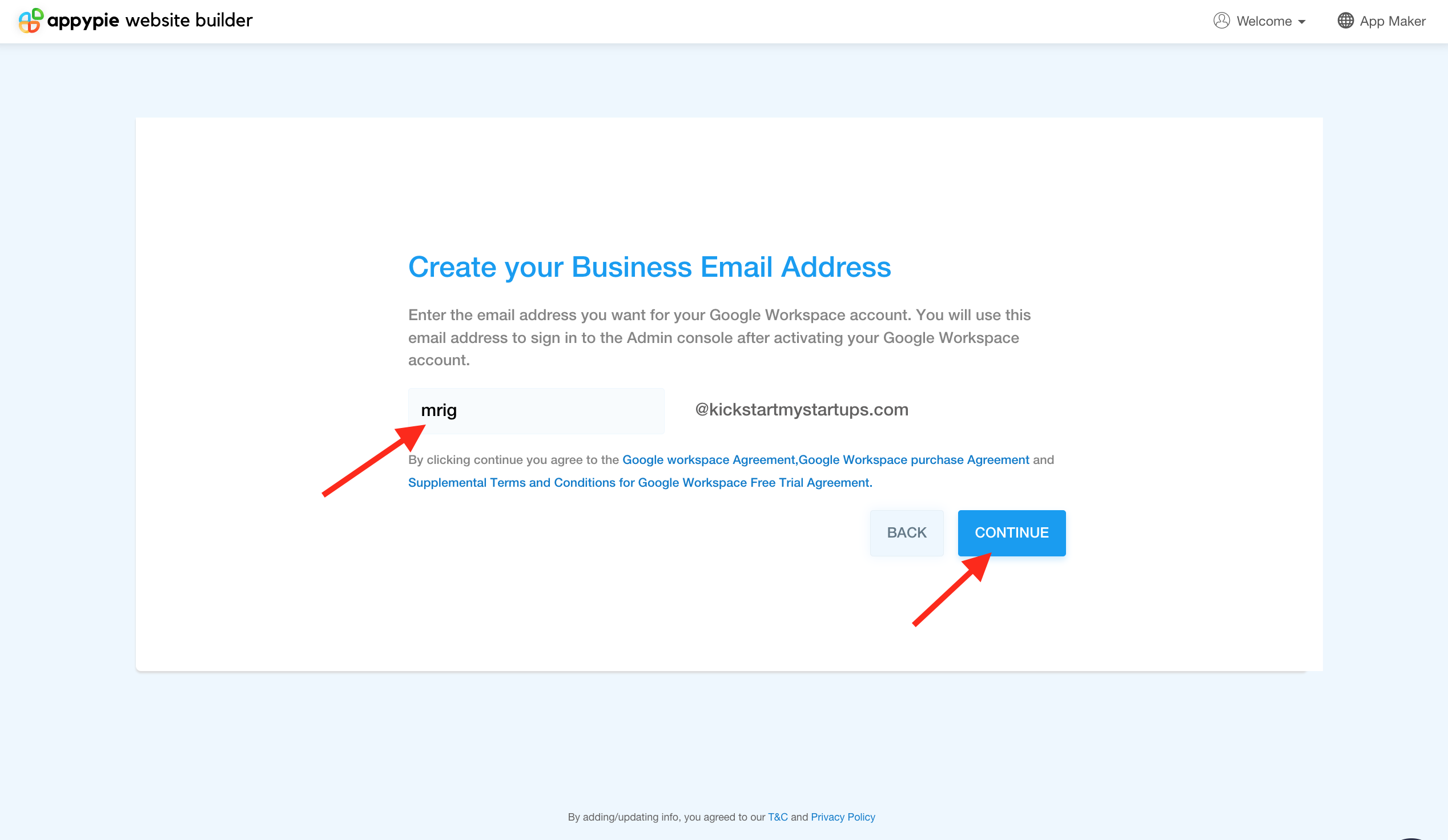
- Once completed, your Google Workspace will be set up. Proceed to activate your Google Workspace account.

- Check your registered email with Appy Pie for instructions. Click on the link in the first step to create your password for signing in to the Admin console.
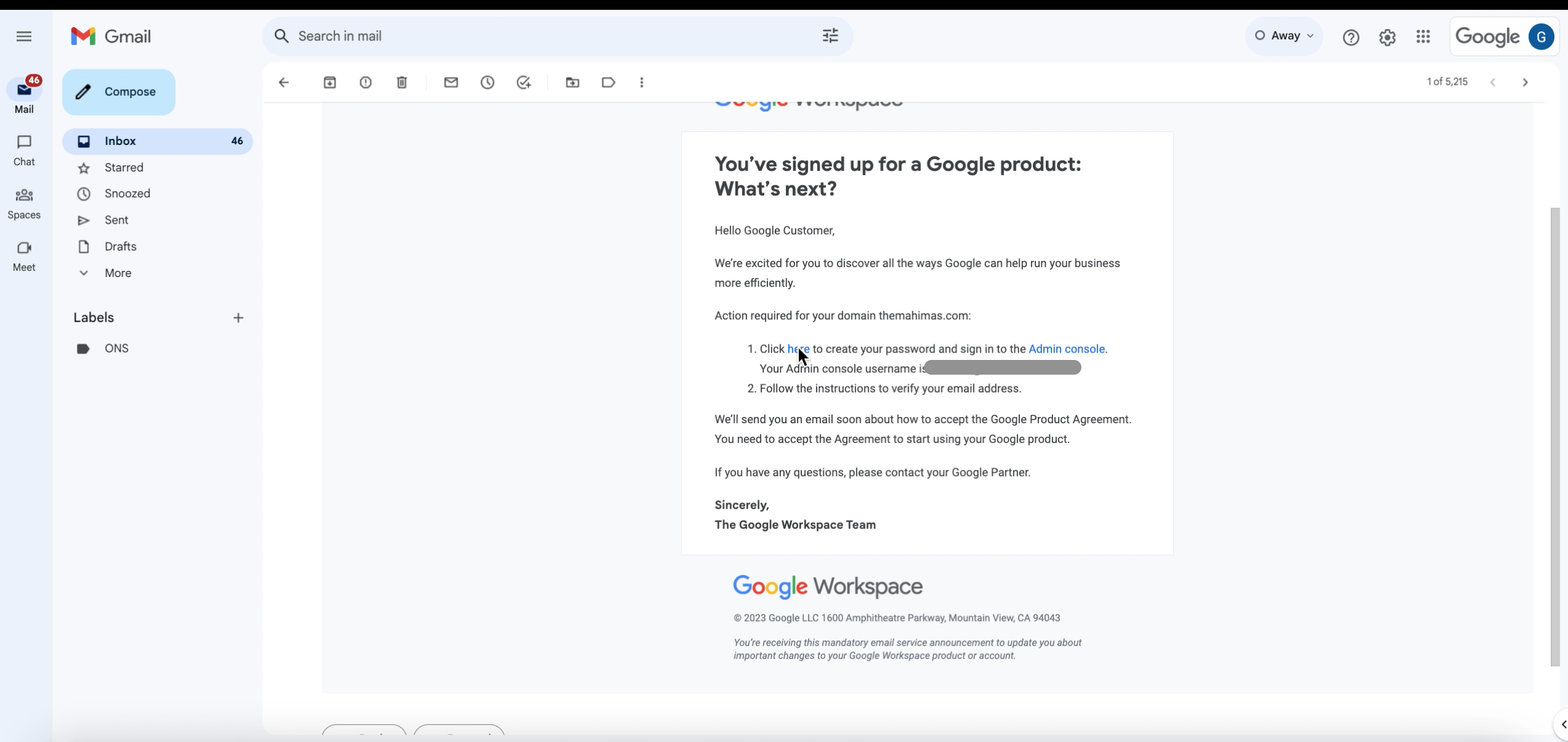
- Go through the Terms of Service and click I understand.
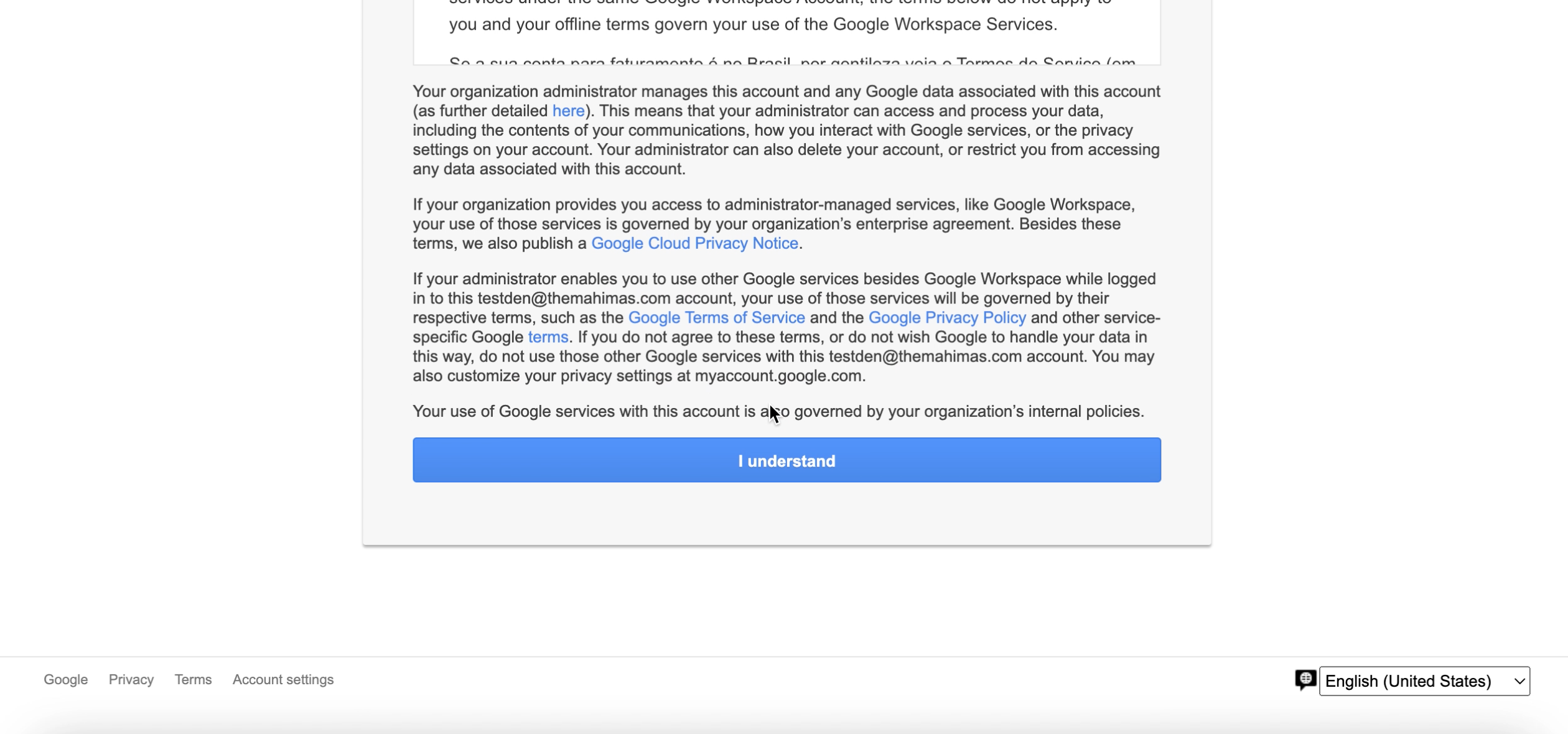
- Create a password to sign in to Admin Console. Once done, click Change Password.
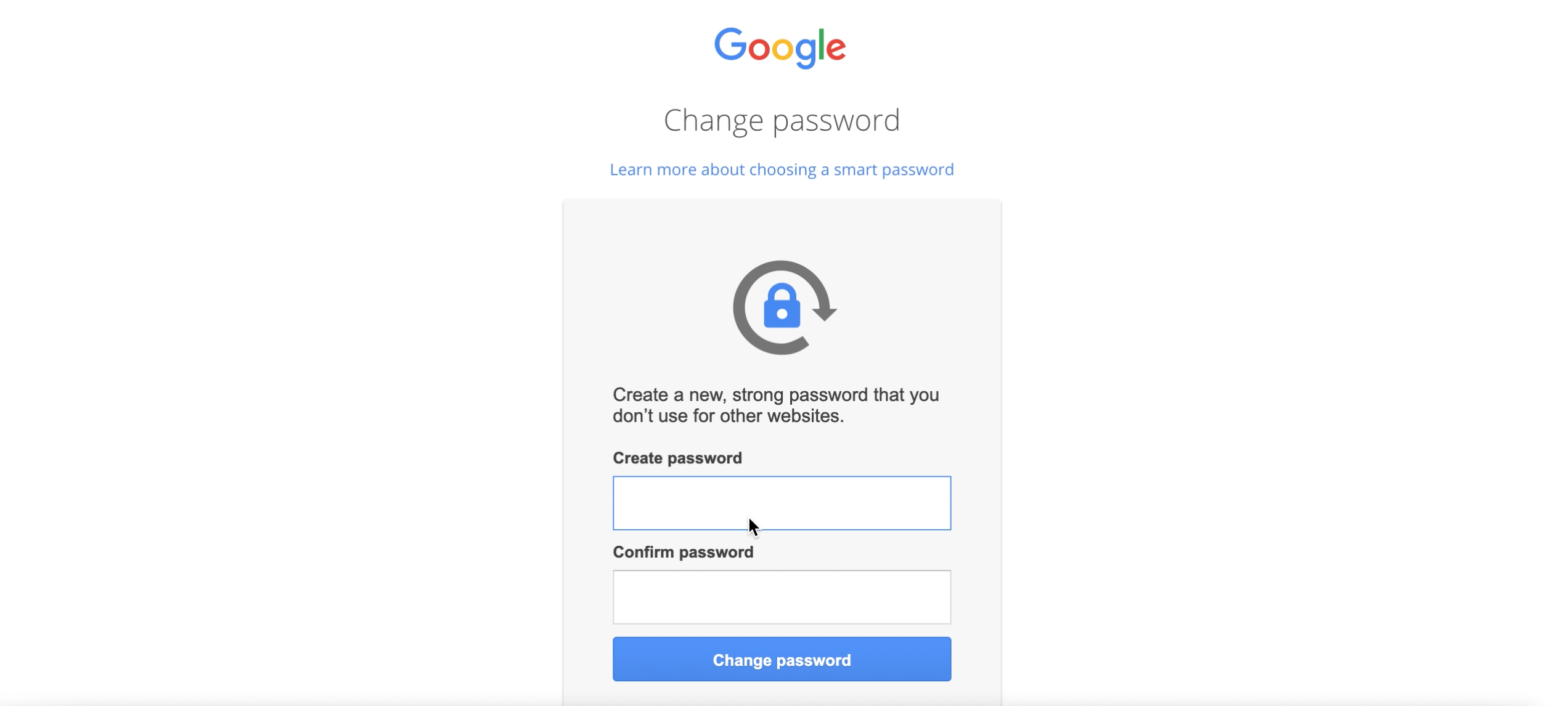
- Read and accept the Google Workspace Terms of Service.
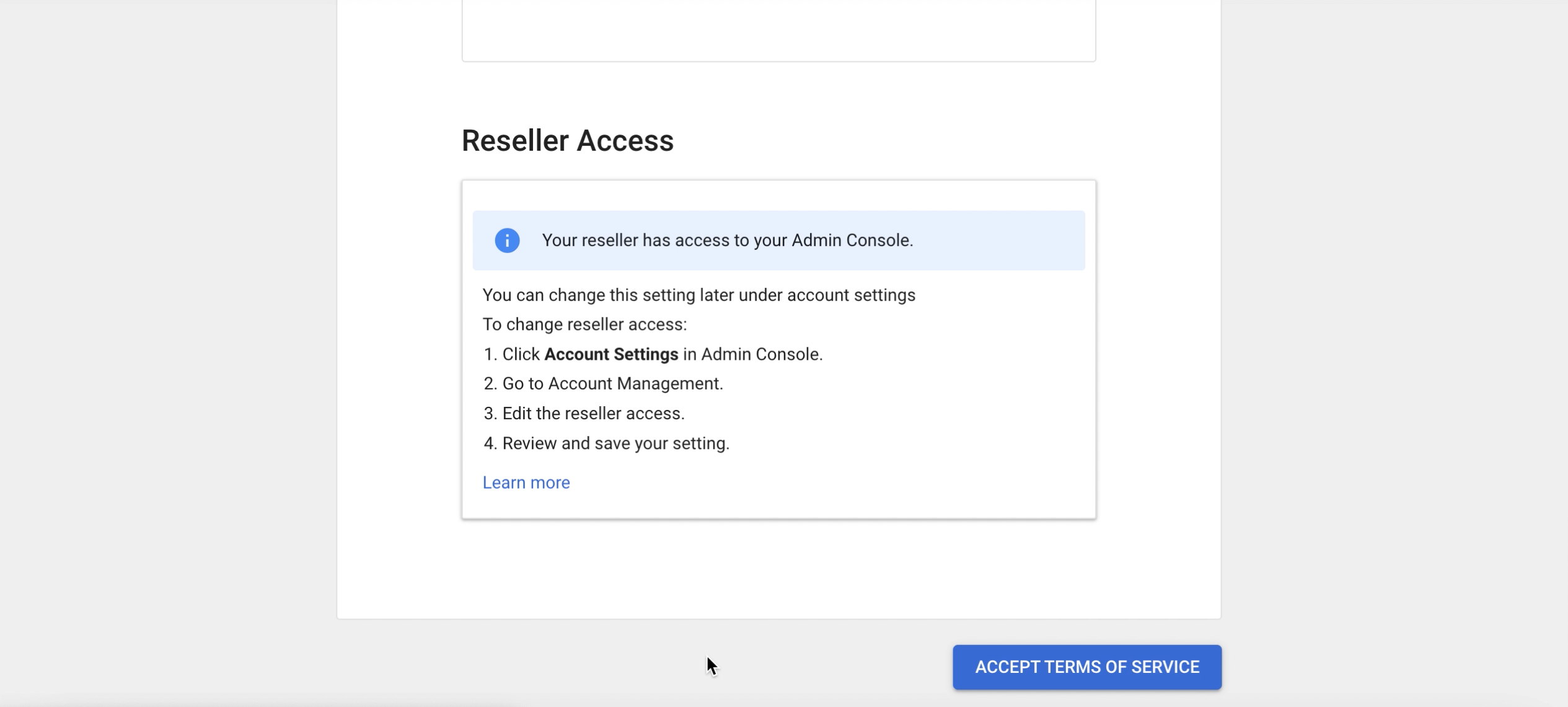
Note: If you encounter any issue while accepting the Terms of Service, then refer to this link. - Once completed, you’ll have your Google Workspace fully configured for the domain you purchased from Appy Pie.
loading...
Related Articles
- How to Create and Verify a Payment Profile in Google Play Console?
- Appy Pie: How to create an iOS Distribution Certificate?
- Appy Pie: How to create an iOS Provisioning Profile?
- Appy Pie Font Licensing: What You Need to Know
- How to Publish Your Android App on Google Play Store: A Step-by-Step Guide?
- Appy Pie: What are the Steps to Declare Trader or Non-Trader Status on the Apple App Store?
- Appy Pie: How to add Hyperlocal feature to your app?
- How to add and edit features in Appy Pie?
- Why is an Email Address Required on Appy Pie?
Still can’t find an answer?
Send us a ticket and we will get back to you.