Knowledge Base
How to Filter in Google Sheets?
ZA
Akash Kumar
2 min readPublished on Oct 12 2021 | Last updated on Aug 21 2023
Spreadsheets often contain massive amount of data that can be quite difficult to parse through. This is where filtering comes in, and you can see only the information you need. Here's how you can filter your data in Google Sheets:
- First, highlight the cells in your sheet that you'd like to filter.
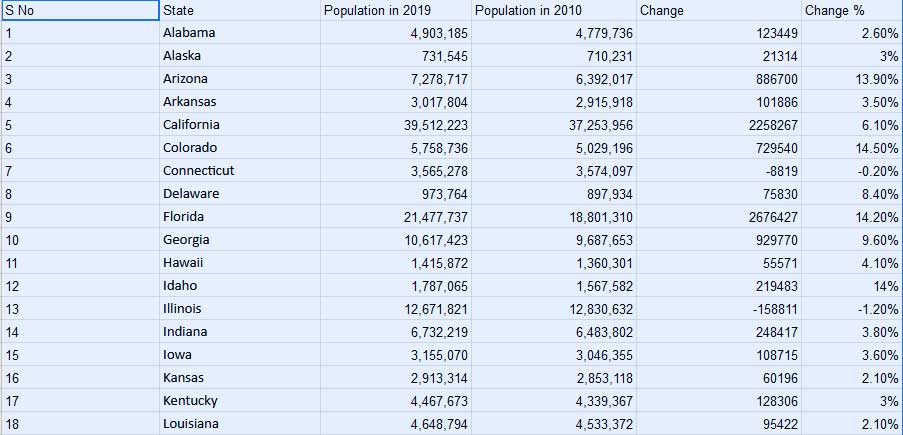
- Next click Data > Create a Filter, or click the Filter button in the toolbar.
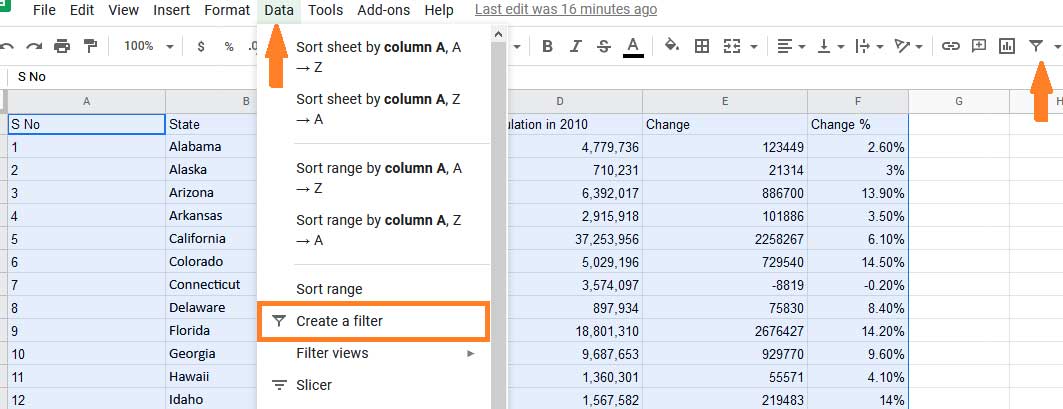
- You will now see the filter icon in the top cell of every column in the cells you selected.
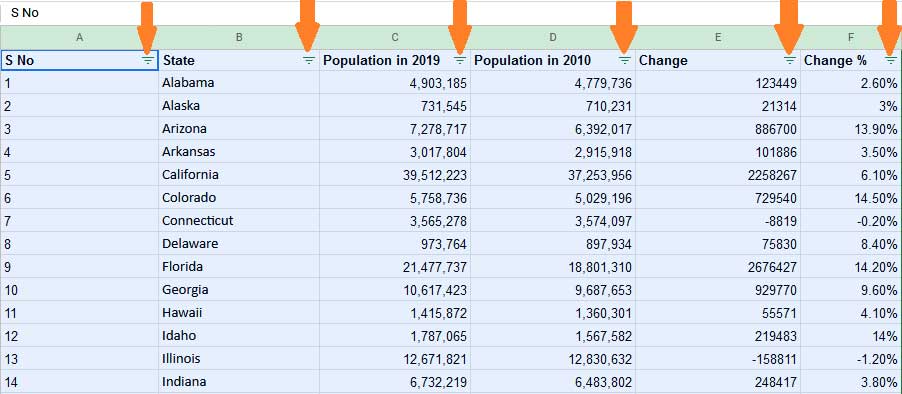
- Click that icon to filter your spreadsheet based on the contents of a given column.
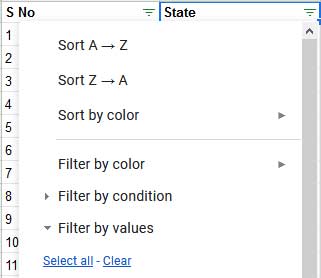
- In this example, we're looking at United States population data. We could filter the results to show only states with that start with the letter “a”.
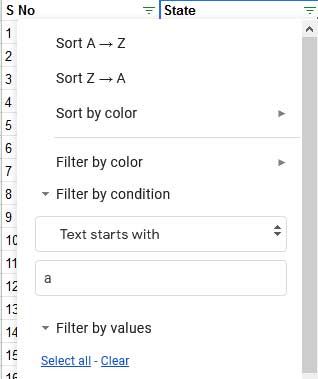
- Once you’re done with how you want to filter your data, click on Ok and your data will be filtered.

- You can even filter according to values. For example, under the Filter by condition option, you can choose to show states with less than 1 million population in 2019.
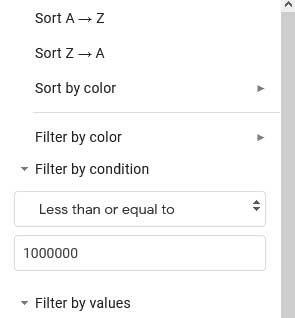
- Click on Ok and your data will be filtered.
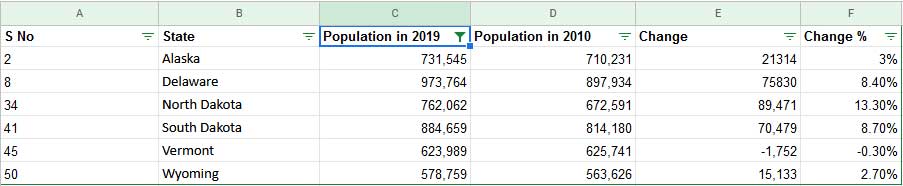
How to Turn Off the Filters?
- If you want to turn off your filter and get back to your full spreadsheet, you can do that by clicking Data > Turn off filter or by clicking the filter button in the toolbar.
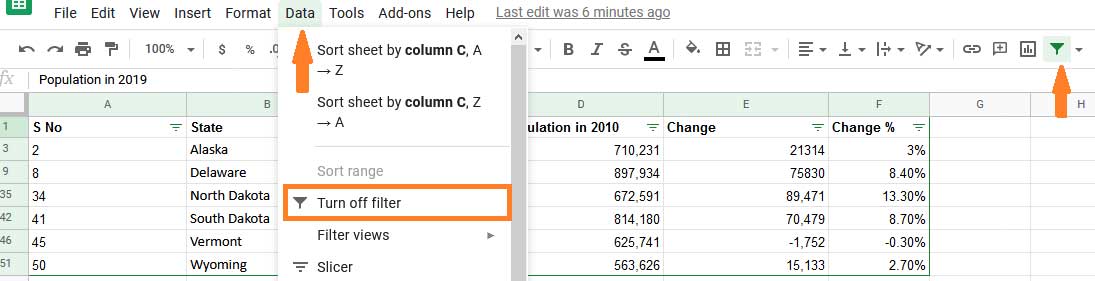
- Once you’ve done this, you'll see the full spreadsheet again.
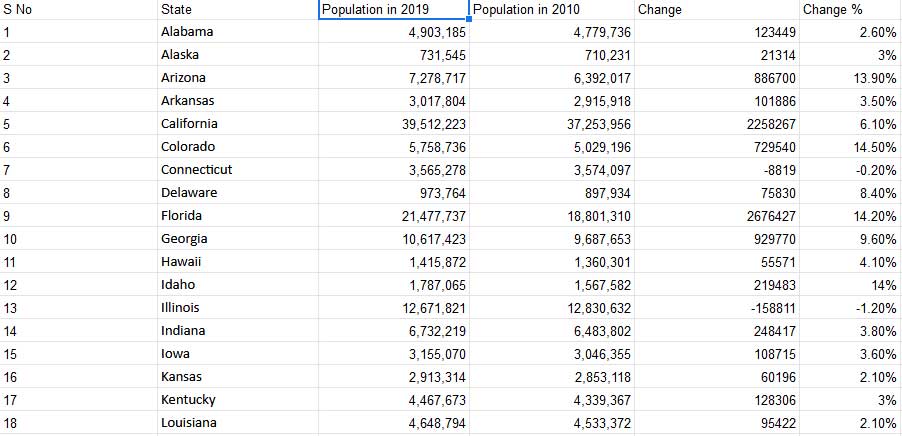
However, if you turn off filters, you will lose any unsaved filters.
How to Save Filter Views in Google Sheets?
- You can save filters to use later. To get started, first set up a filter, as outlined above. Then click Data > Filter views > Save as filter view.
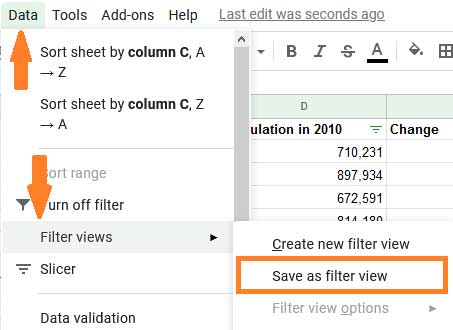
- This will create a saved filter view, which you can optionally give a name.
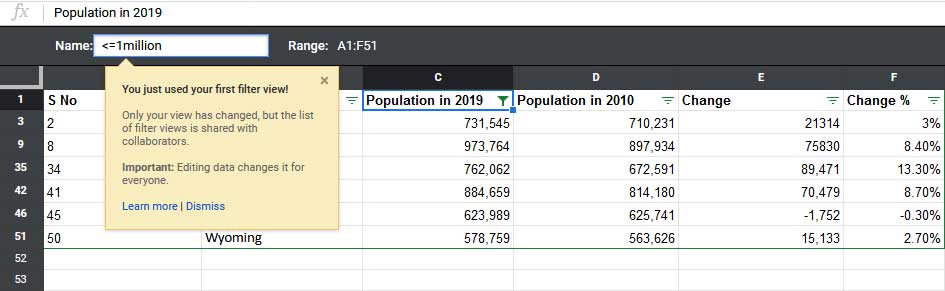
- You can re-use this filter view any time. Click Data > Filter views, and you will see it there.
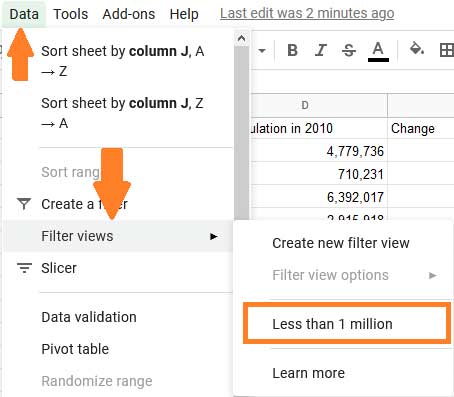
With Appy Pie Connect, you can integrate Google Sheets with 150+ apps to automate the processes.
loading...
loading...
loading...
Related Articles
- How to setup Login with Facebook in my Facebook Developer Account
- How can I setup PayPal web hooks using the PayPal Developer Portal
- How Can I Set Up Facebook Page Integrations With Appy Pie Connect?
- How Can I Set Up Facebook Messenger Integrations With Appy Pie Connect?
- How Can I Set Up Facebook Integrations With Appy Pie Connect?
- How Can I Set Up ClickUp Integrations With Appy Pie Connect?
- How Can I Set Up Appy Pie App Maker Integrations With Appy Pie Connect?
- How Can I Set Up GitLab Integrations With Appy Pie Connect?
- How Can I Set Up Strava Integrations With Appy Pie Connect?
Still can’t find an answer?
Send us a ticket and we will get back to you.