Knowledge Base
Appy Pie: How to resubmit your app if your app does not request access to sensitive permissions including Background Location and Geofence?
Priya Gautam
3 min readPublished on Feb 20 2020 | Last updated on Feb 20 2020
With the new Google Policy implemented, you will need to update your app to comply with the Location Permissions policy. Hence, you must declare that your app does not use background location or Geofence, else your app may be rejected or removed by Google.
The below steps will guide you to resubmit your app to Google Play Store if your app does not request access to sensitive permissions including Background Location and Geofence:
Step 1 : Go to Google Play Console and login your account
Step 2 : Select your app from All Apps section and click on View App.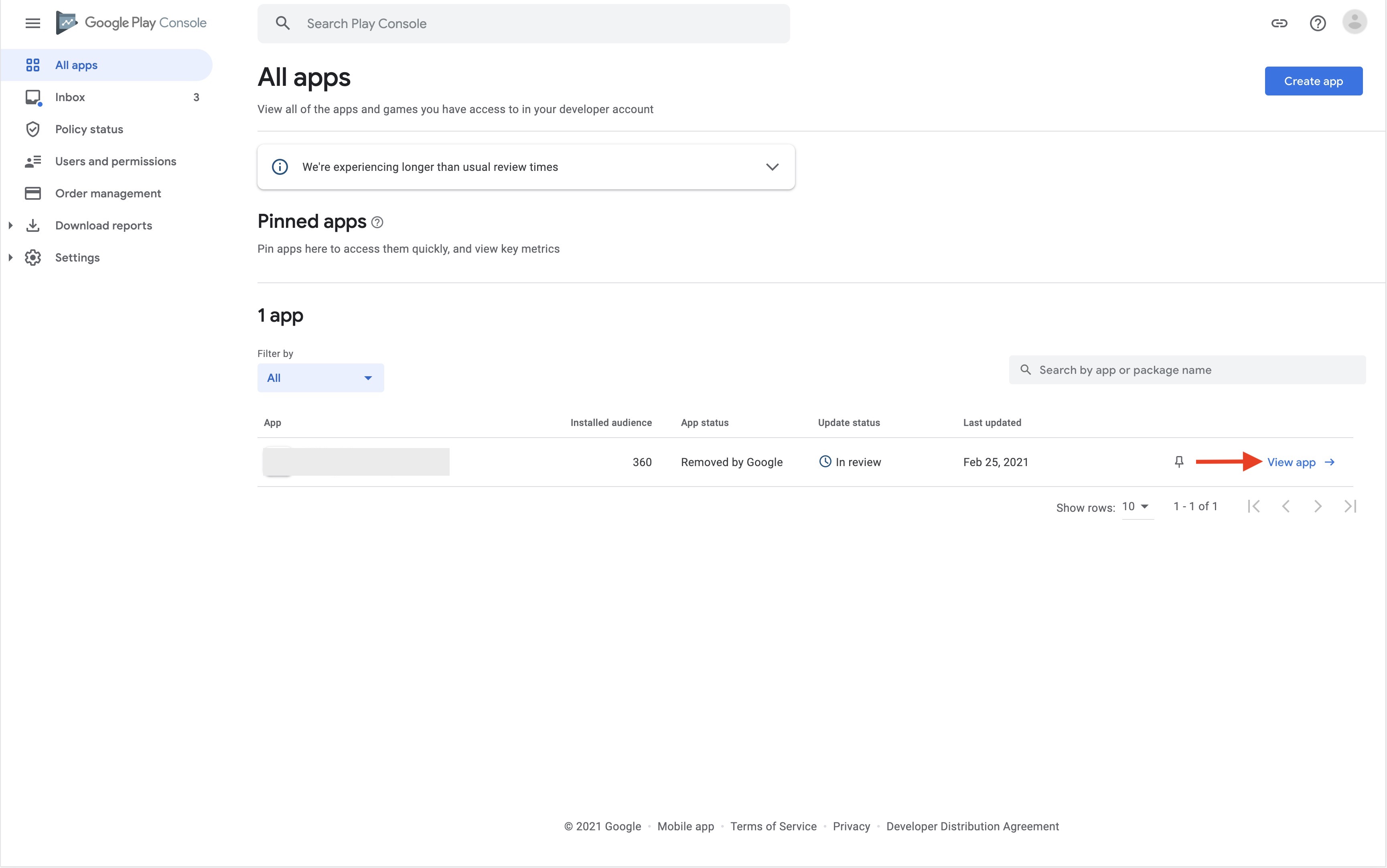
Step 3 : On the left menu, go to Privacy and click on App Content.
Step 4 : Go to the Sensitive App Permissions section and click on Manage.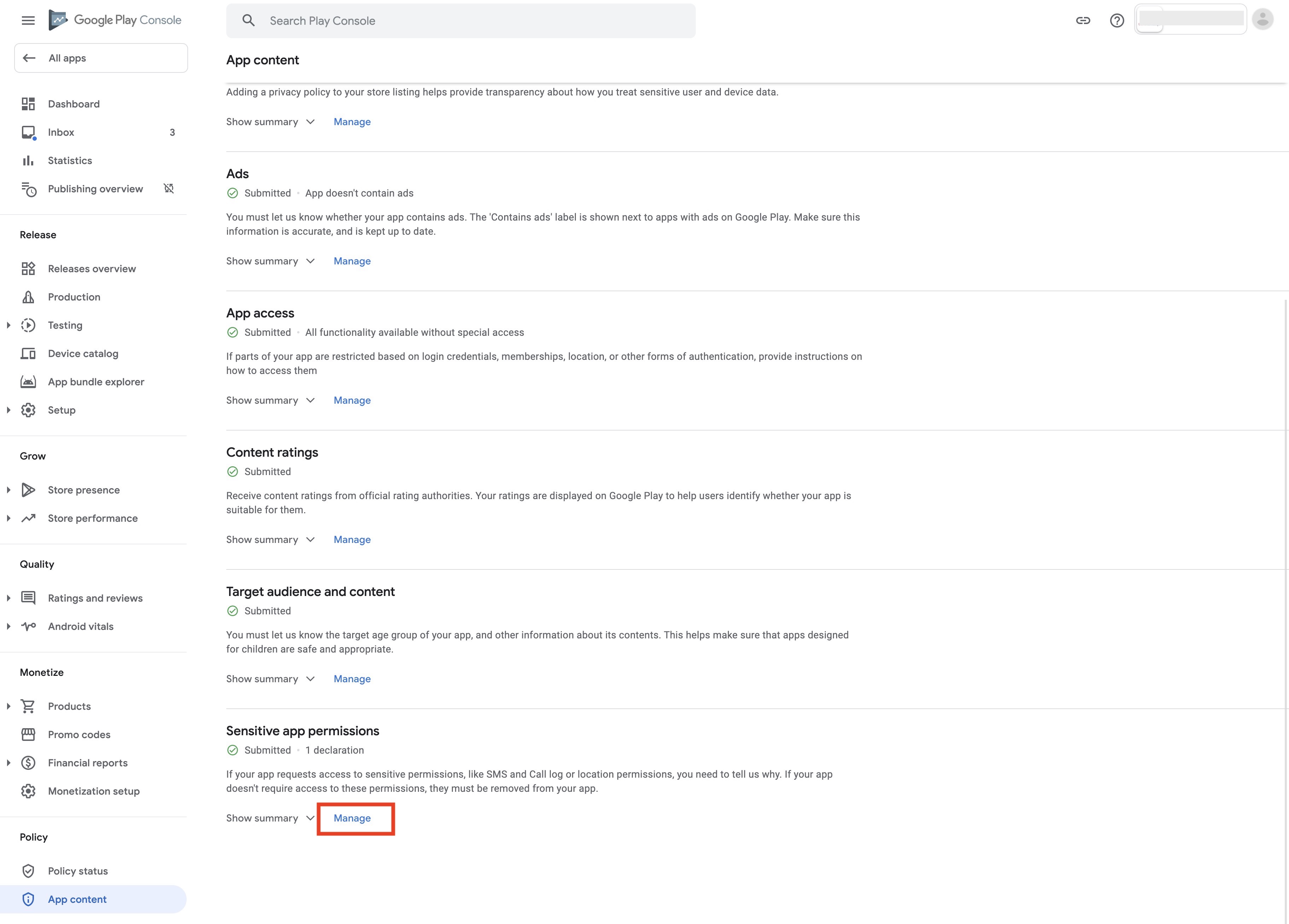
Step 5 : Under Location Permissions, click on Manage.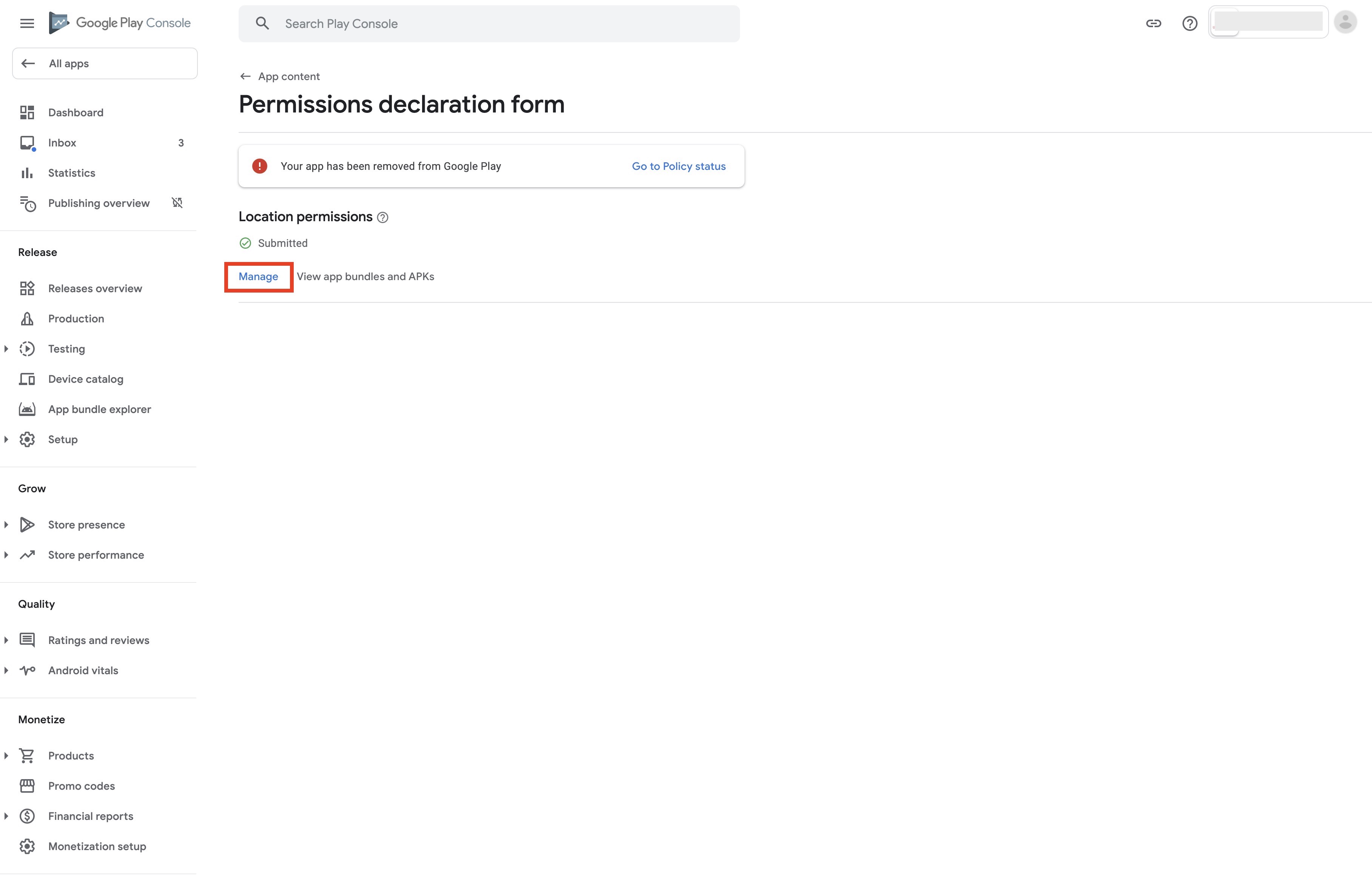
Step 6 : Select NO and click on Save.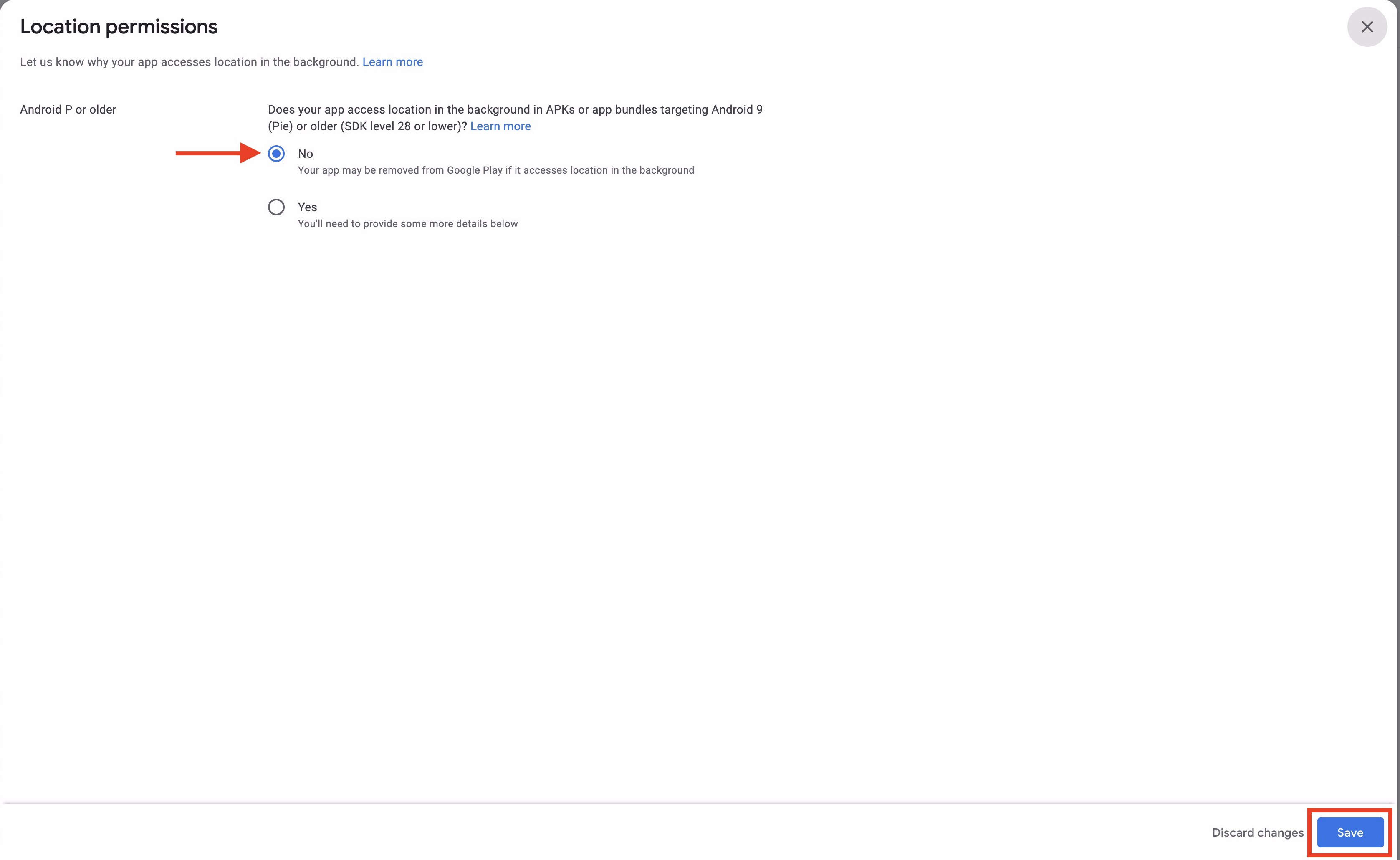
Step 7 : Before creating a new release, rebuild your app. To rebuild your app, follow the steps below:
- Login to your Appy Pie account and click on Publish your App in My apps section.
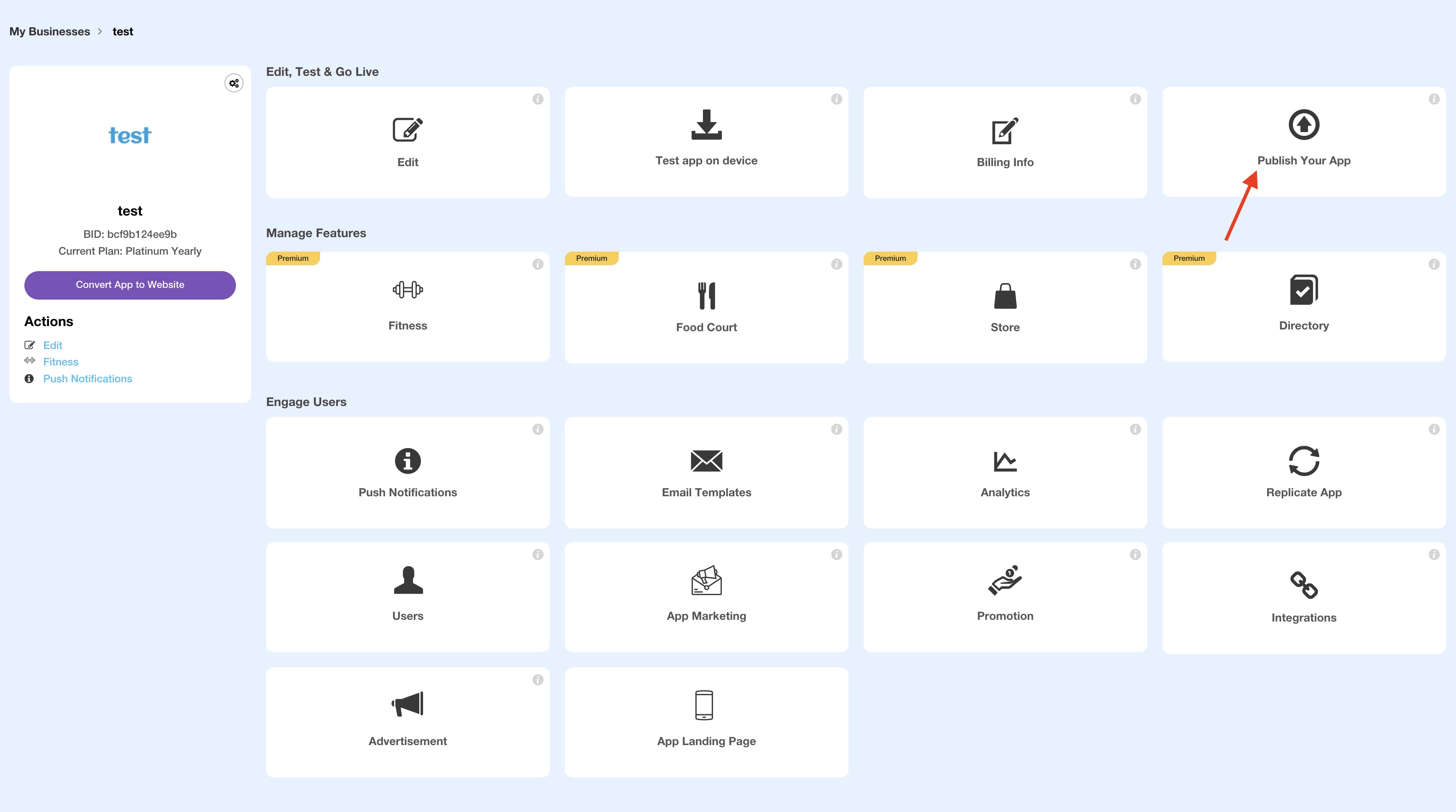
- Click on Publish in google Play.
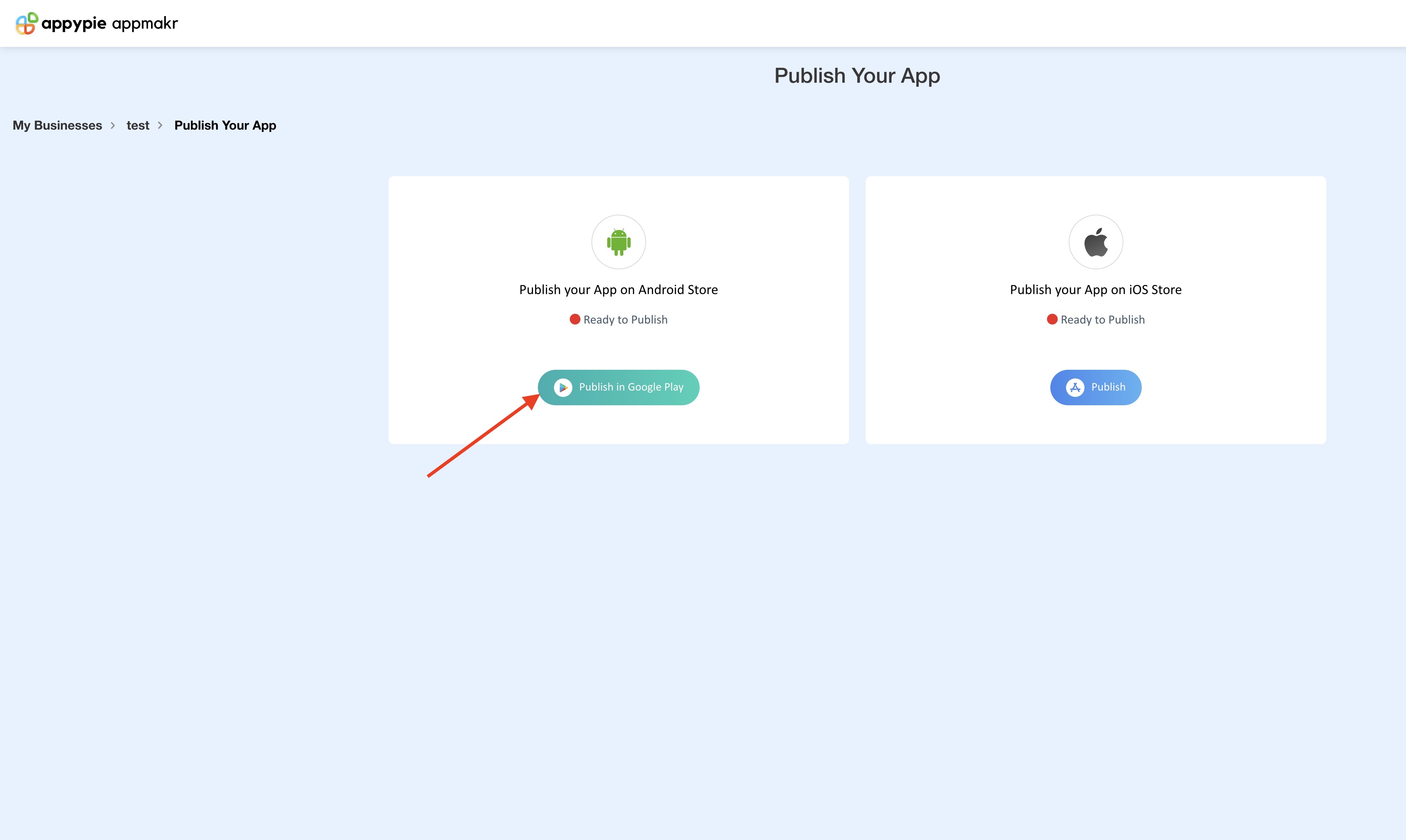
- Under the Publish Yourself tab, click on Submit.
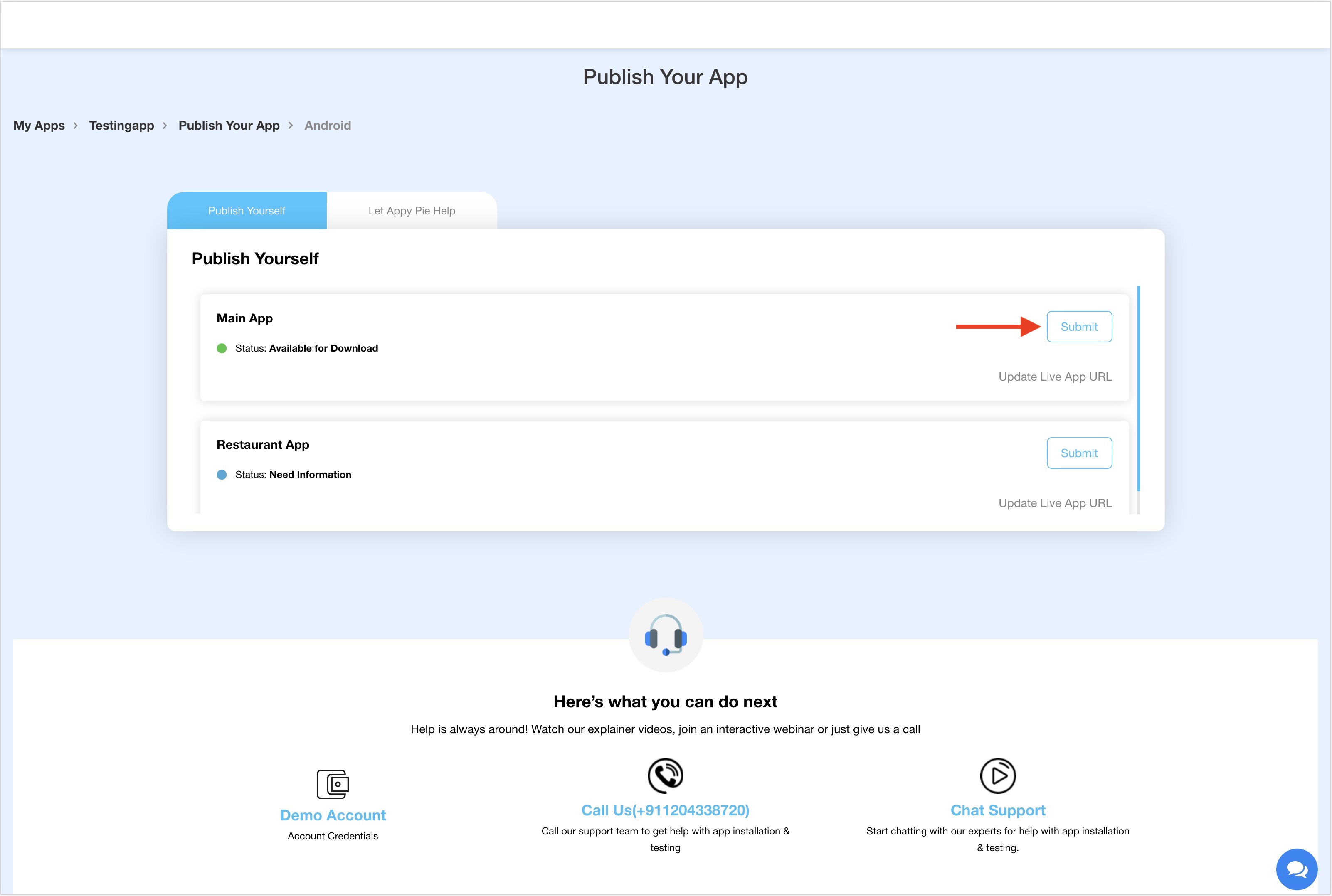
- Click on Next.
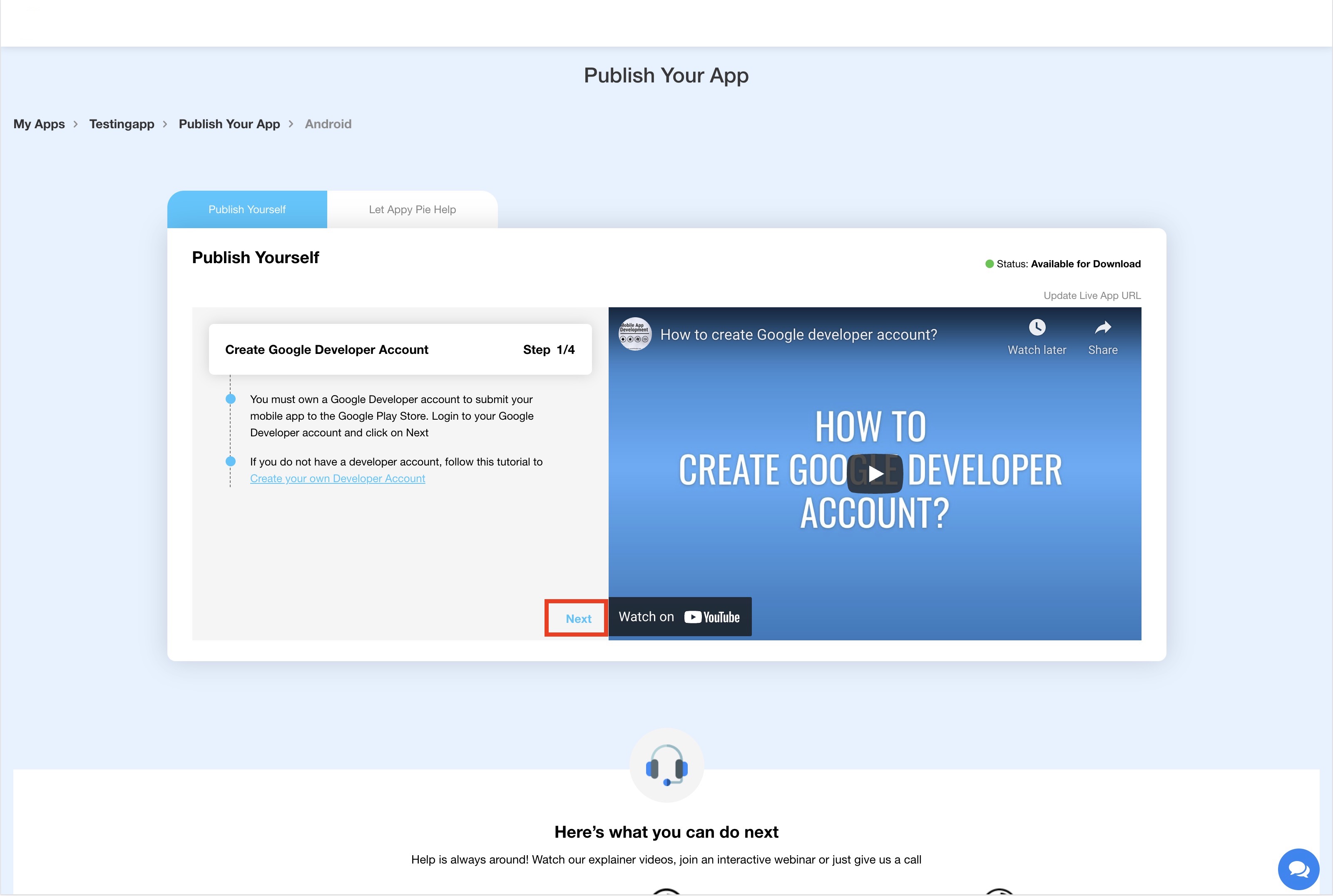
- Click on the Download APK file button.
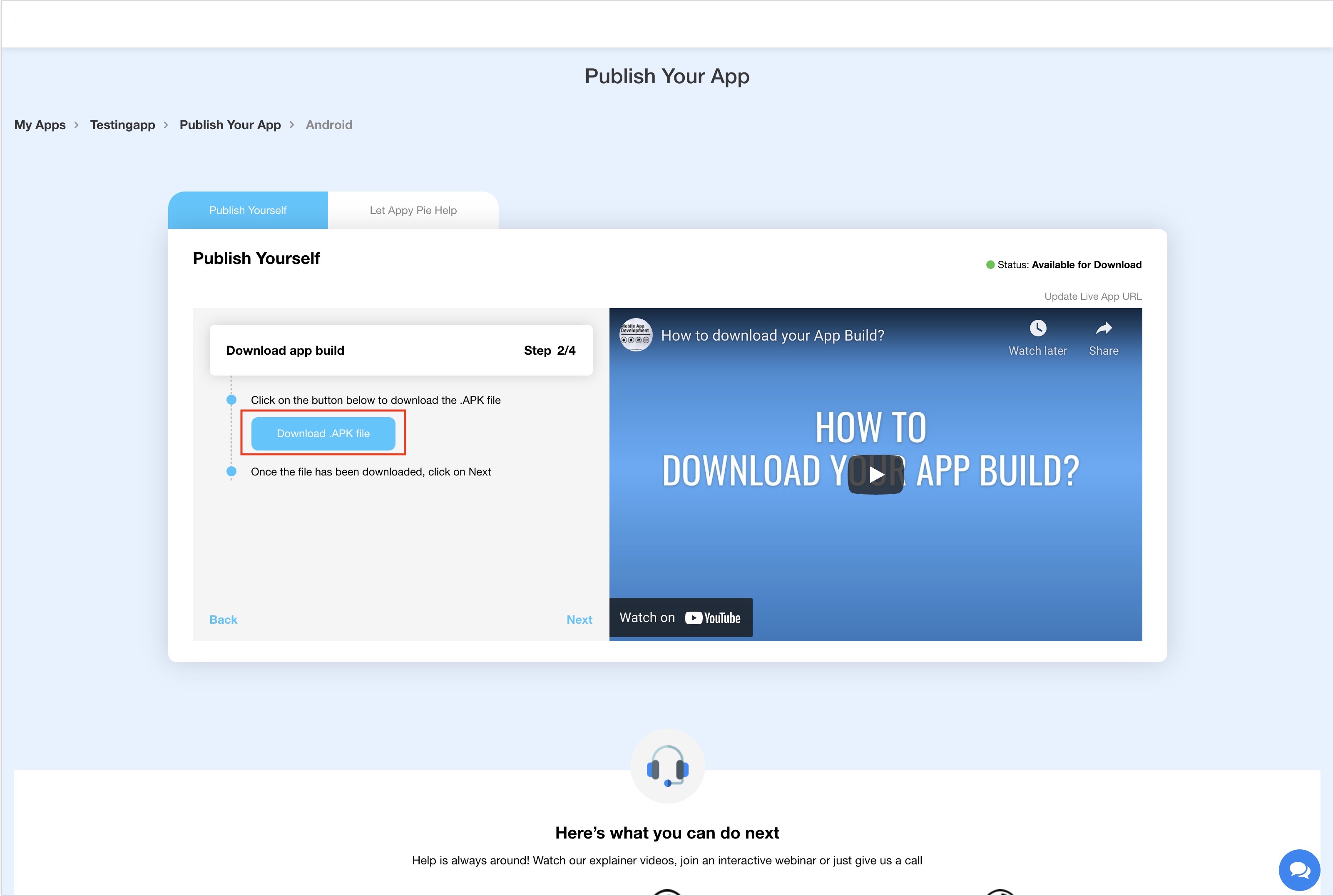
- A pop-up will open to rebuild your app. Click OK.
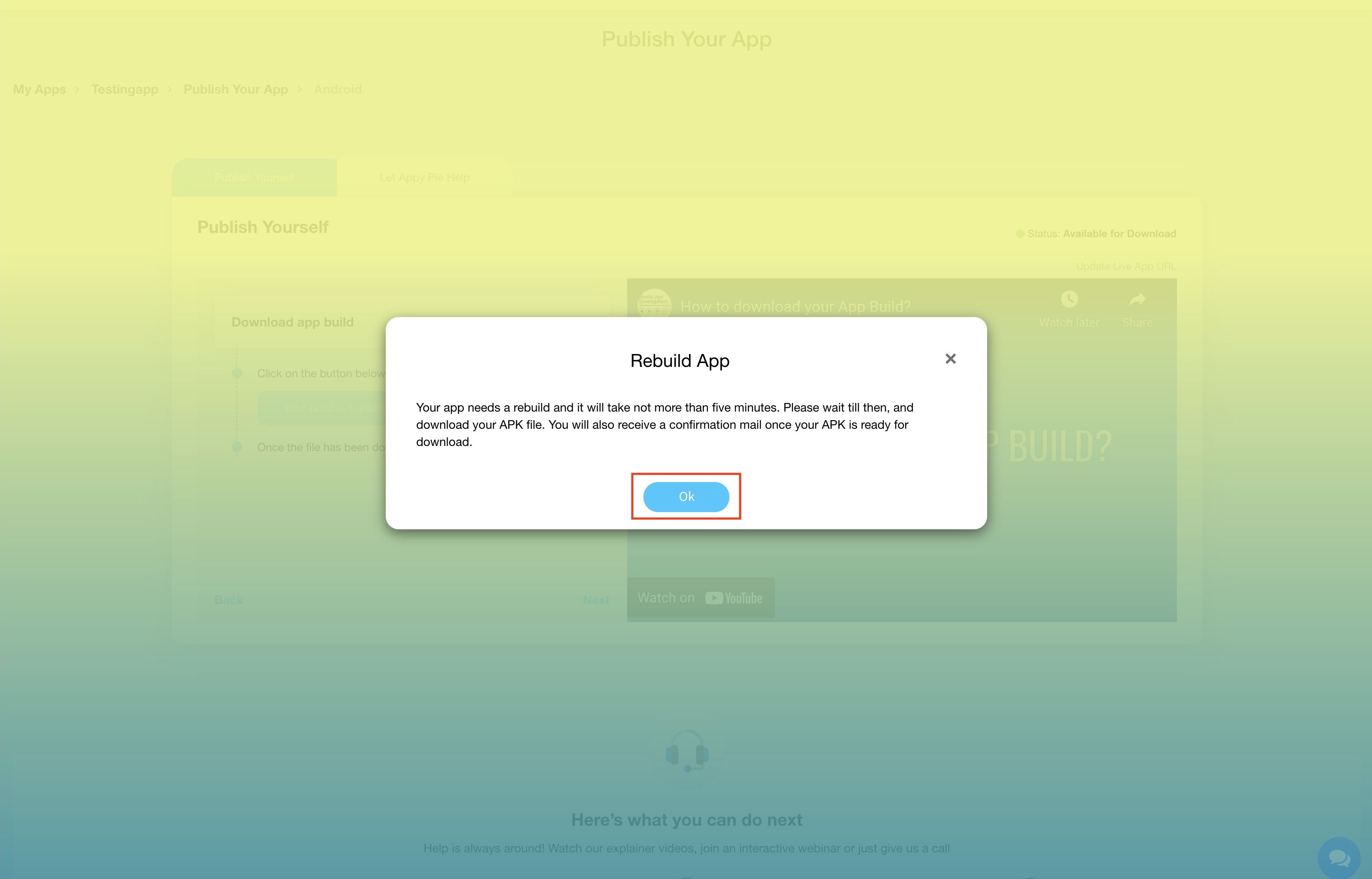
- You can check the status of your build. Once your app has been rebuild successfully, you can download your APK file.
Note: You will also receive a confirmation email on your registered email ID once your APK file is ready for download.
Step 8 : Click on Productions on the left menu.
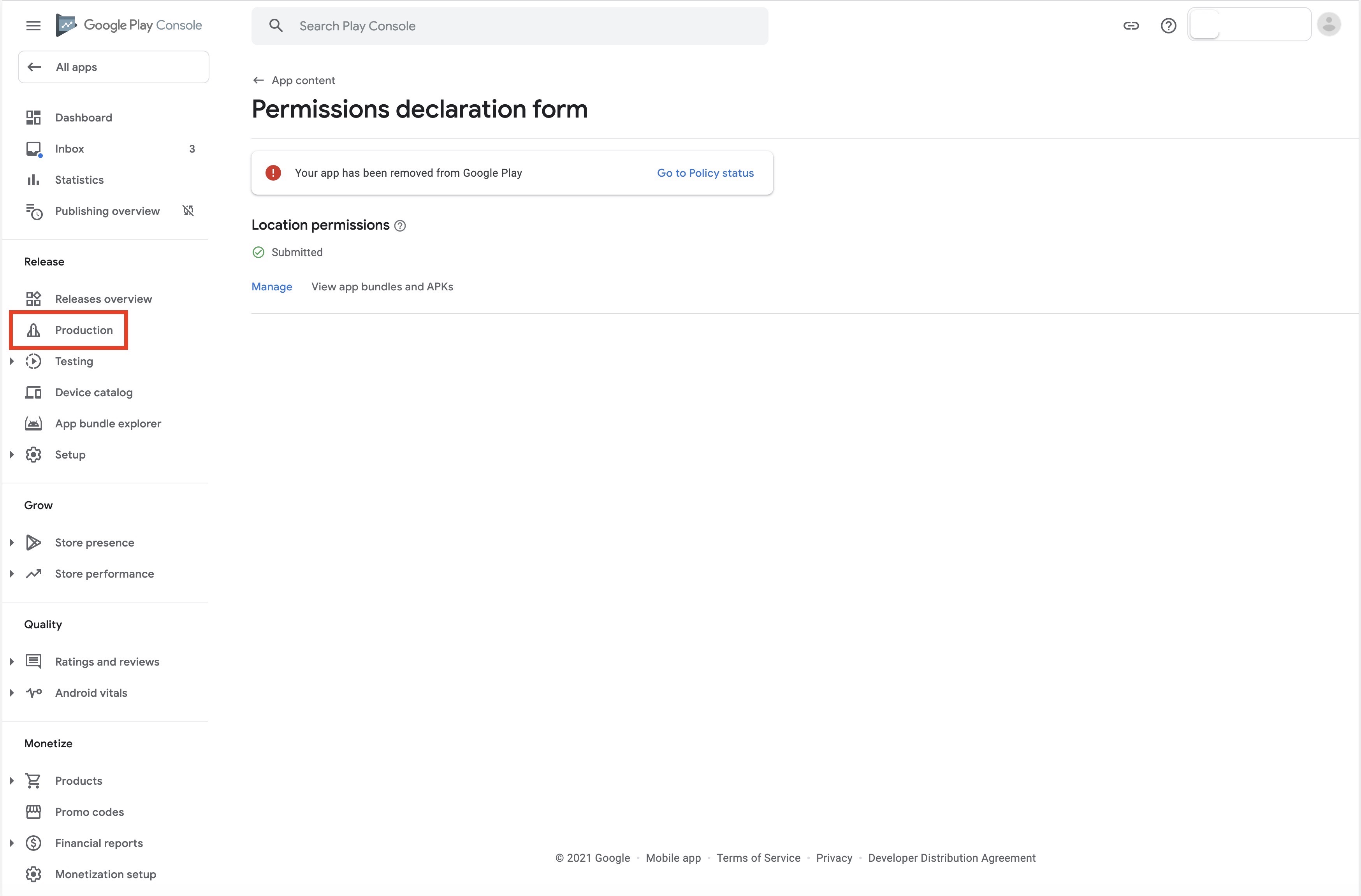
Step 9 : Go to the Releases tab.
Step 10 :Click on Create New Release.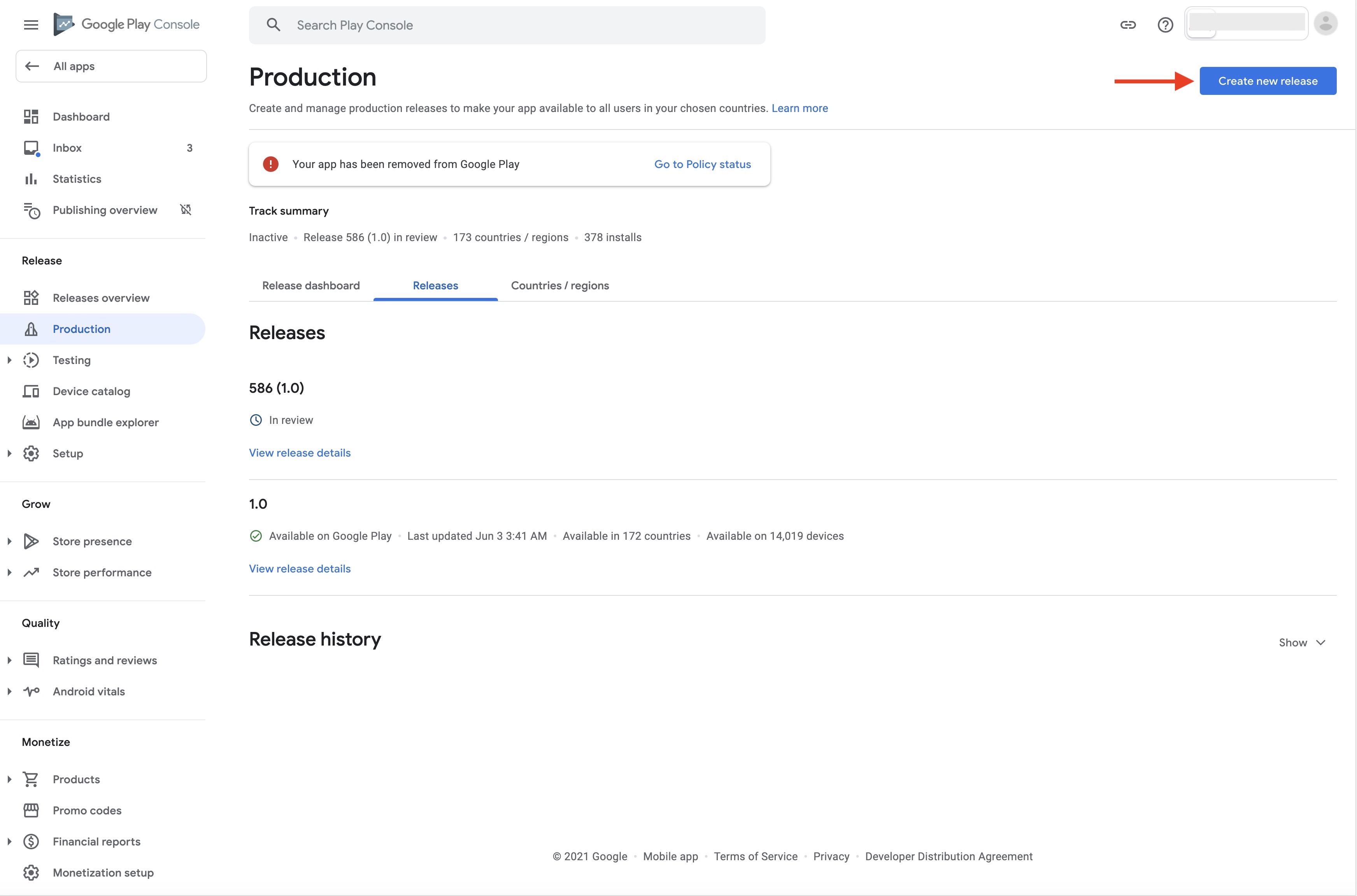
Step 11 : Upload Android App Bundles or APK.
Note: Upload the APK file that you downloaded in step 9(.7) of this procedure.
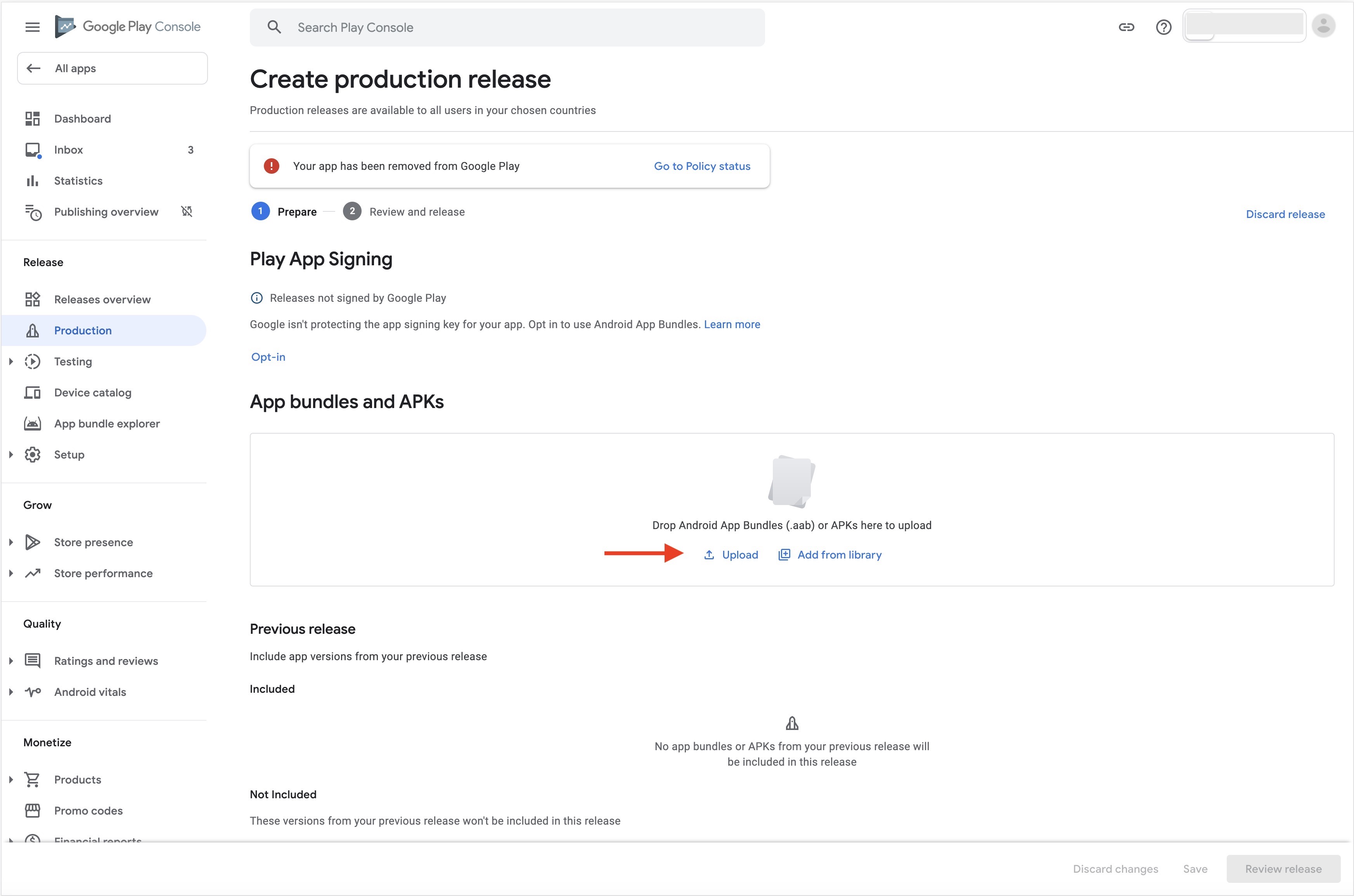
Step 12 : Edit or add your release details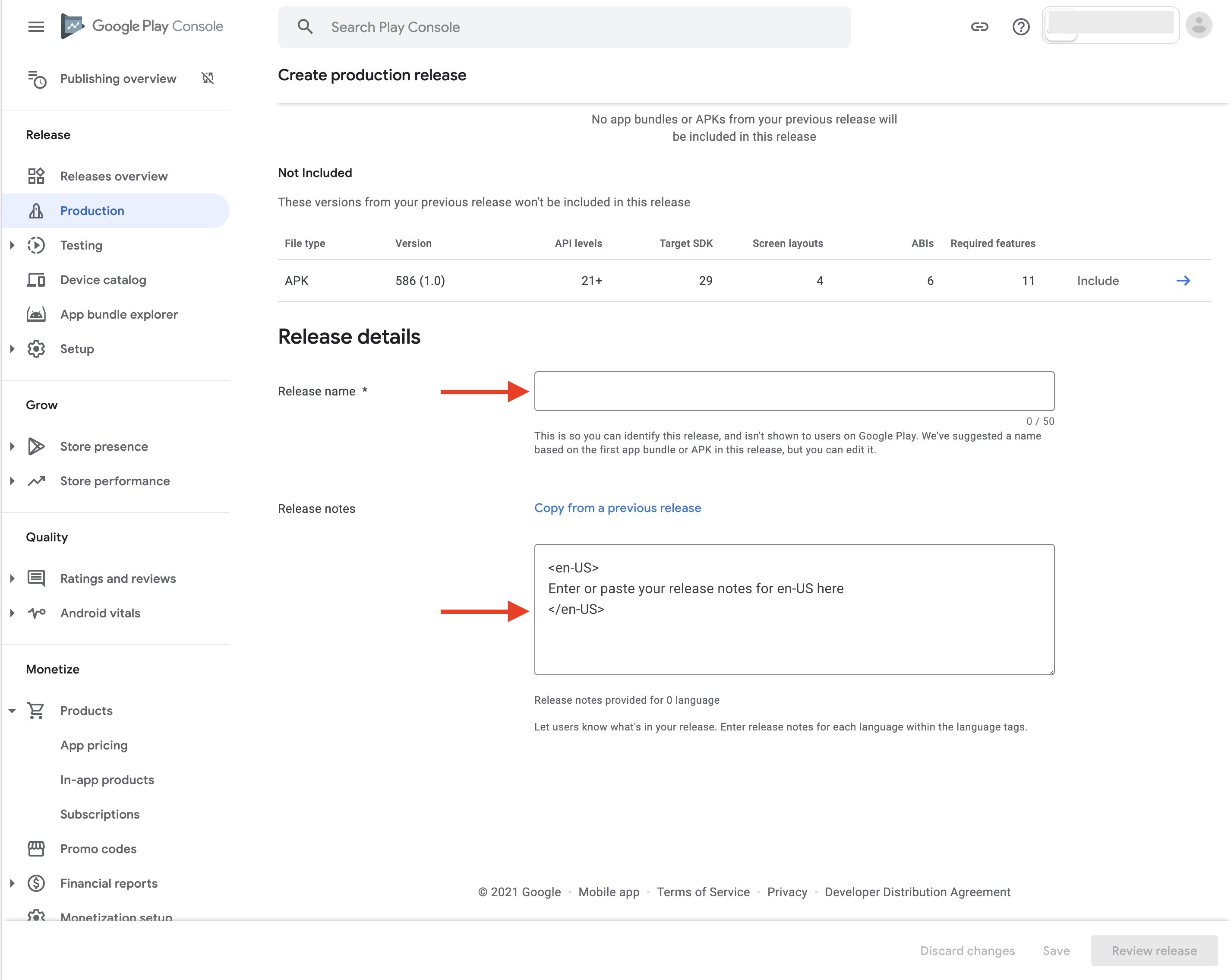
Step 13 : Click on Save.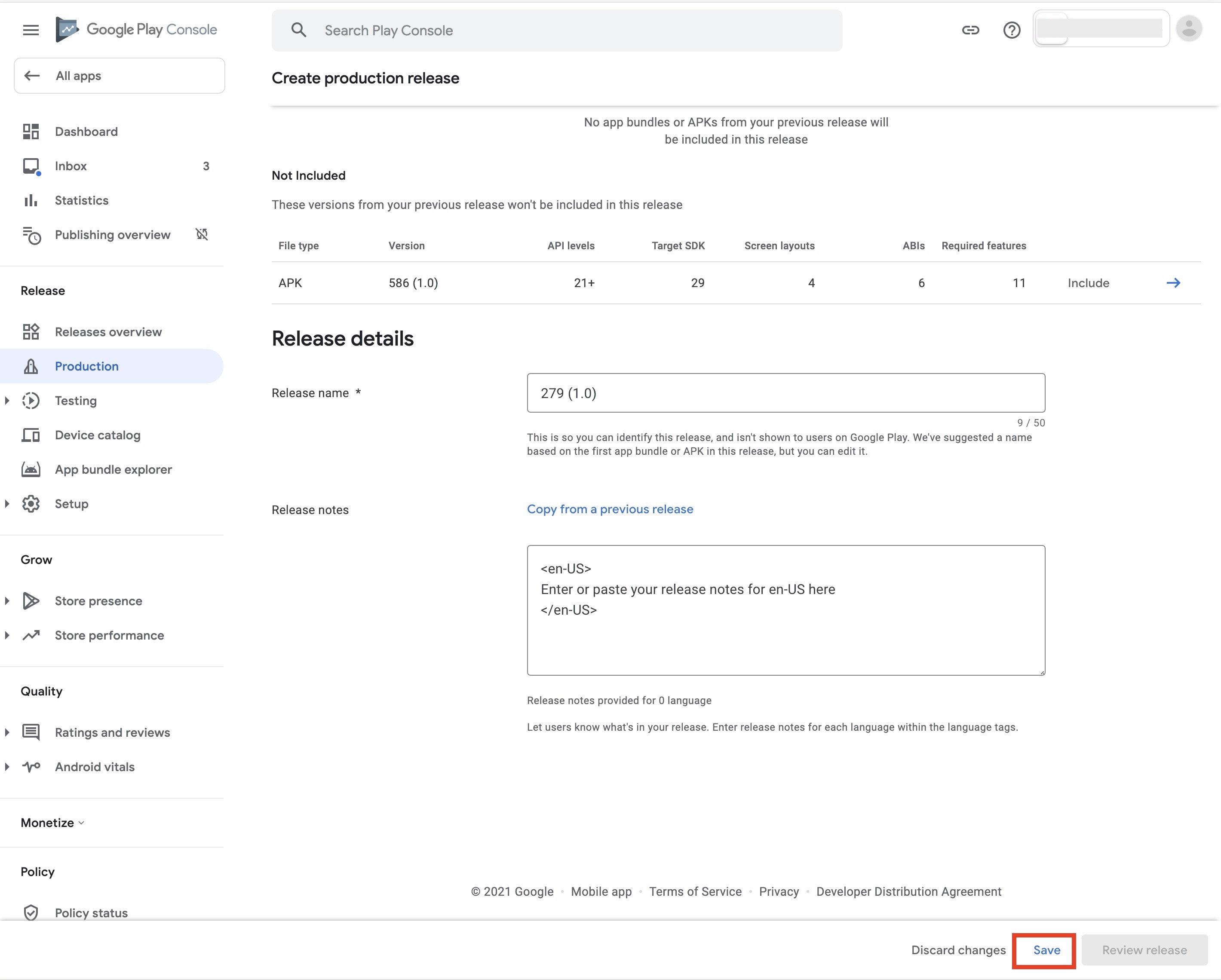
Step 14 : Click on Review Release to check your app release details.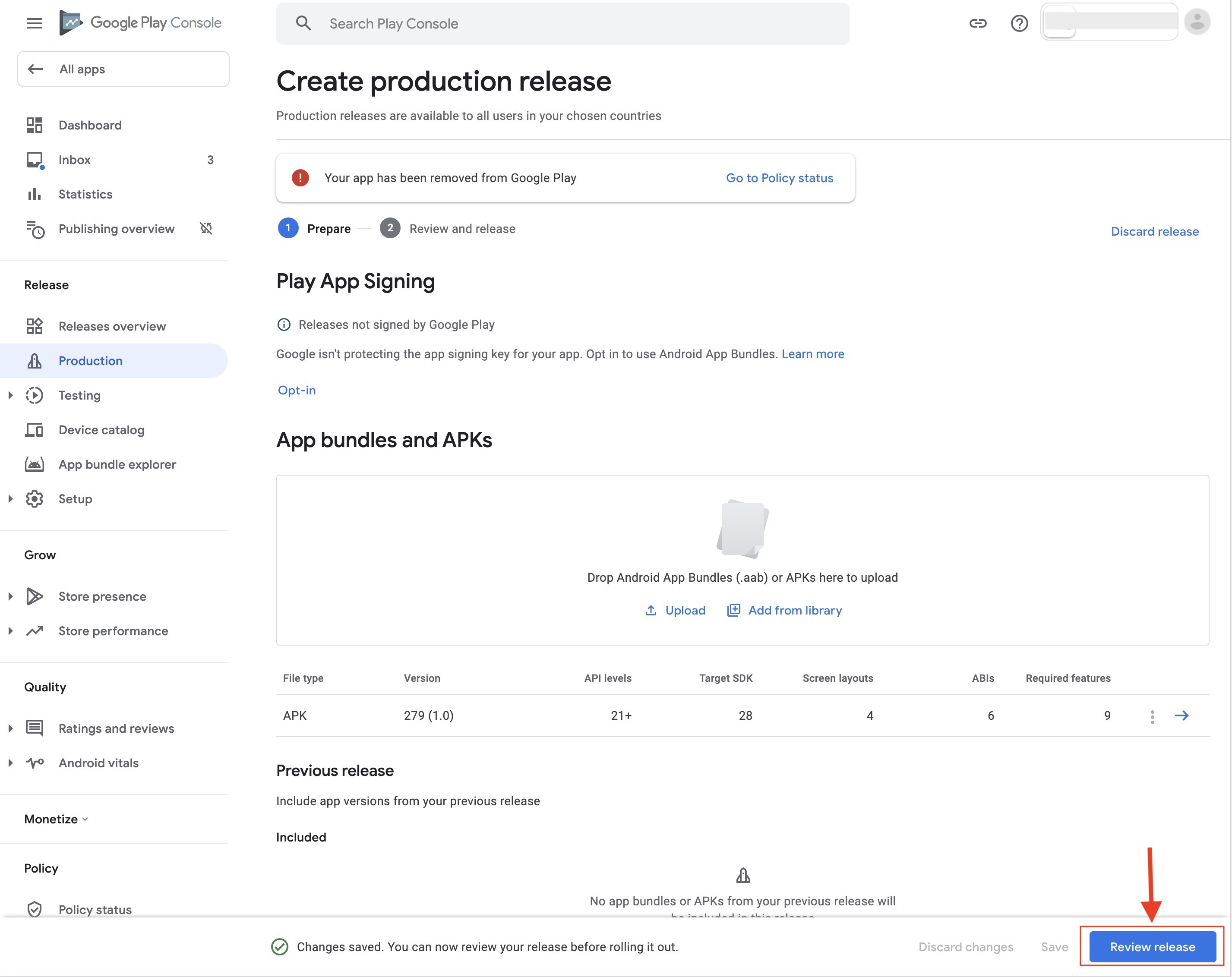
Step 15 : Click on Start Rollout to Production
Step 16 : Finally click on Roll out to submit your app to the Google Play Store.
loading...
loading...
loading...
Related Articles
- Appy Pie: How to create an iOS Distribution Certificate?
- Appy Pie: How to create an iOS Provisioning Profile?
- Appy Pie Font Licensing: What You Need to Know
- Appy Pie: How to add Hyperlocal feature to your app?
- How to add and edit features in Appy Pie?
- Why is an Email Address Required on Appy Pie?
- Appy Pie: How to add the Donate feature to your app ?
- Appy Pie: How to add the Audio feature to your app ?
- Appy Pie: How to get Live Publishable Key, Live Secret Key and client ID from Stripe for Taxi?
Still can’t find an answer?
Send us a ticket and we will get back to you.