Knowledge Base
How Can I Set Up Google Drive Integrations With Appy Pie Connect?
Garima
4 min readPublished on Date | Last updated on Date
Google Drive is a cloud-based storage solution that provides users with the ability to store, share, and collaborate on files from anywhere, at any time. Appy Pie Connect is an integration platform that allows users to connect various applications and automate workflows between them. Google Drive integration via Appy Pie Connect makes it possible to seamlessly connect Google Drive with other apps to streamline workflows, save time, and increase productivity. In this article, we'll explore some of the key benefits of Google Drive integrations via Appy Pie Connect and how they can help businesses streamline their workflows.
Steps to integrate Google Drive with other apps
Step 1
Visit Appy Pie Connect, and ‘Log In’ for Appy Pie Connect. In case you do not have a Appy Pie account, “Sign up” first and then log in to your account.
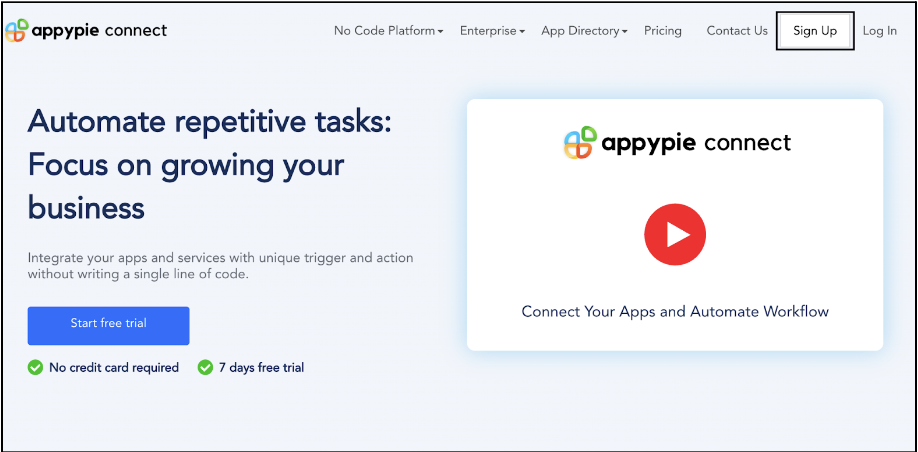
Step 2
As a sign-up procedure, click on “Start your 7 days free trial” where you will be redirected to the Appy Pie Connect dashboard for further procedure.
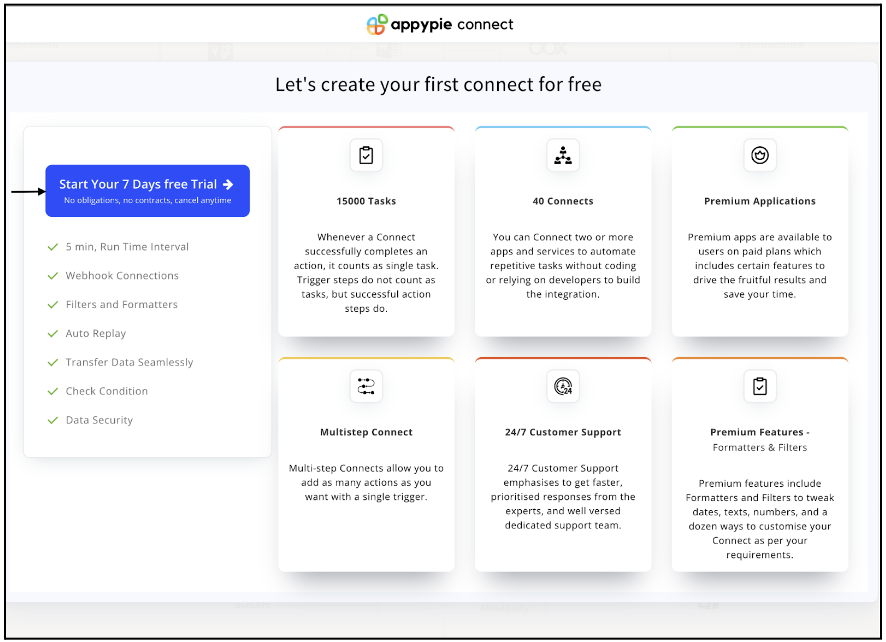
Step 3
After logging in, you will see a dashboard as shown in the image. This dashboard will contain all the information regarding your integrations between apps.
Here, click on “Create a Connect”.
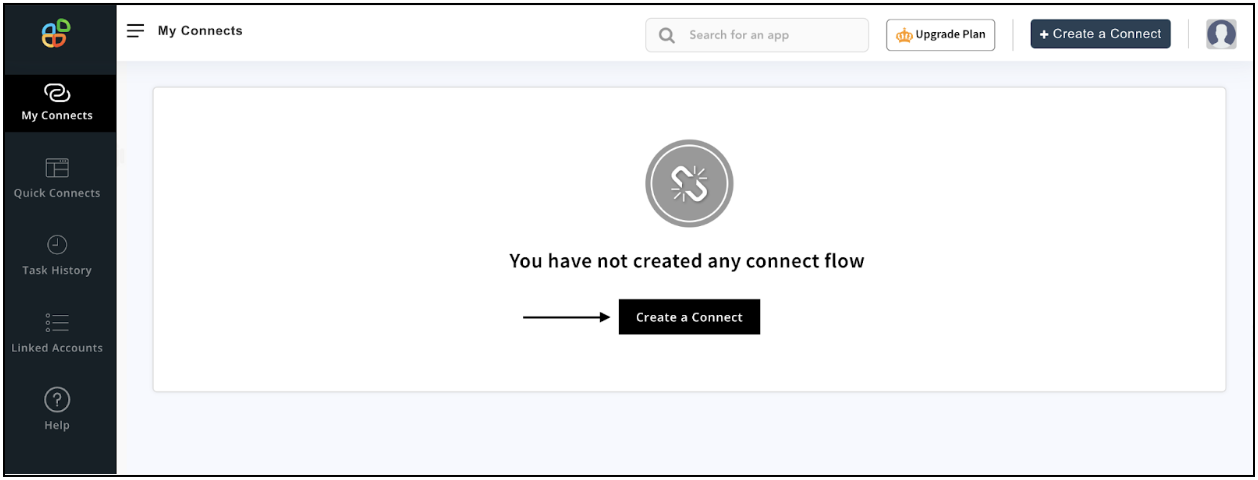
Step 4
Now, search for ‘Google Drive’ in the search toolbar as we’re learning how to enable Google Drive integrations through Appy Pie Connect.
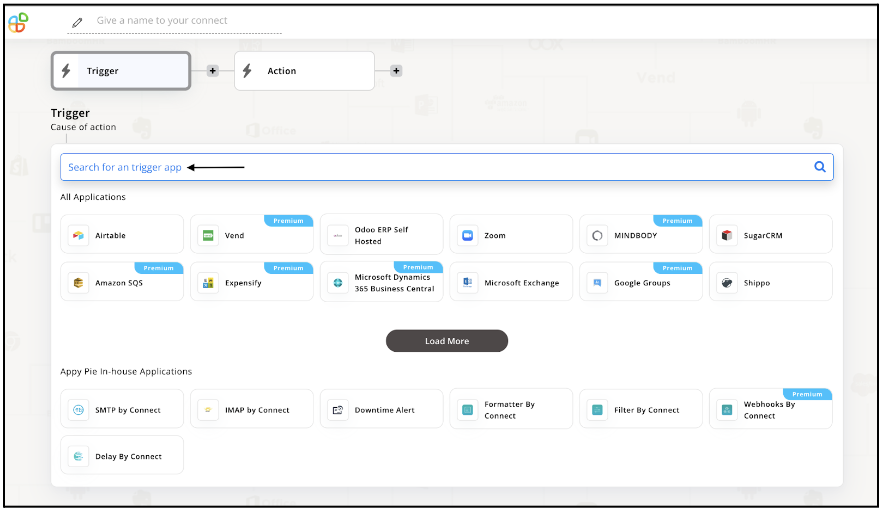
Step 5
Choose the required Trigger Event for Google Drive and press “Continue”.
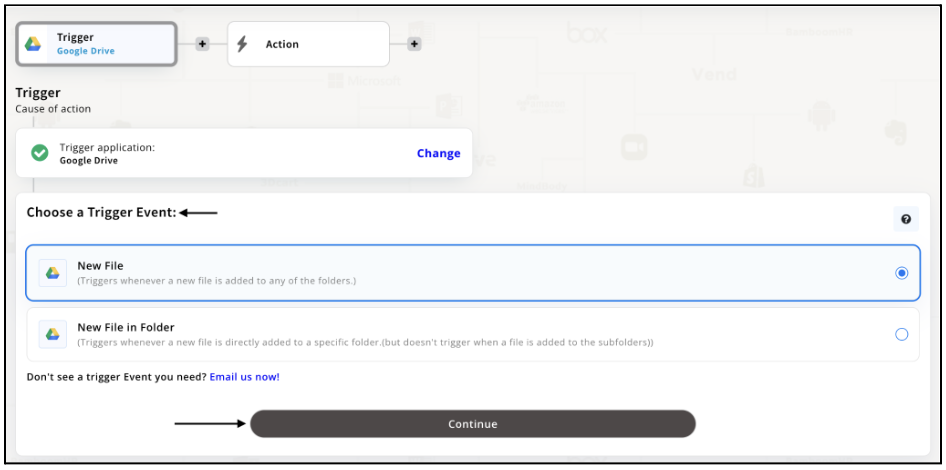
Step 6
Once you’ve agreed to the permissions, your account will be connected to Appy Pie as shown in the image. Select that account and hit “Continue”.
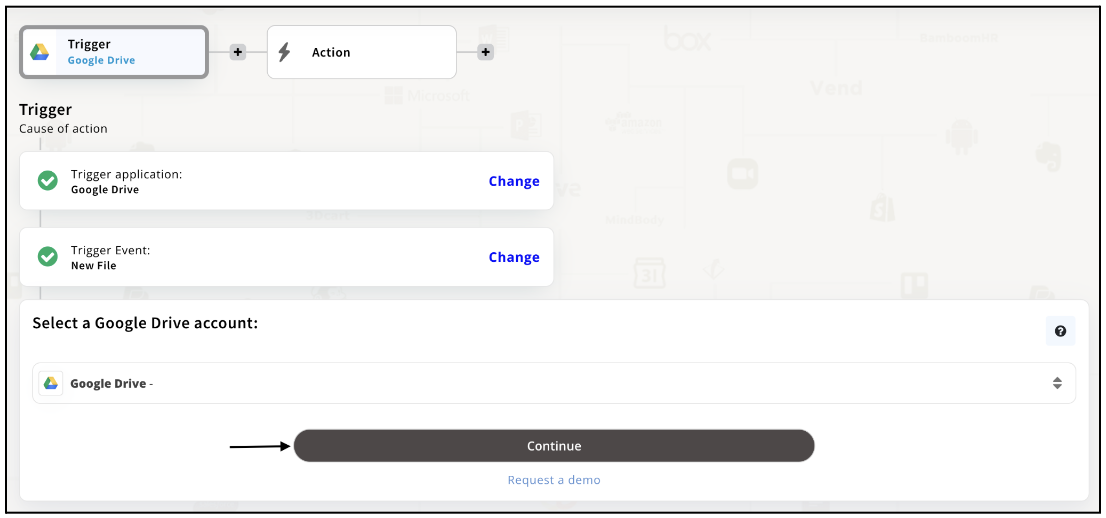
Step 7
Set up for Google Drive was complete. Now choose your required action app from 1000+ apps available in the Appy Pie Connect app directory. Let’s select Airtable for your reference.
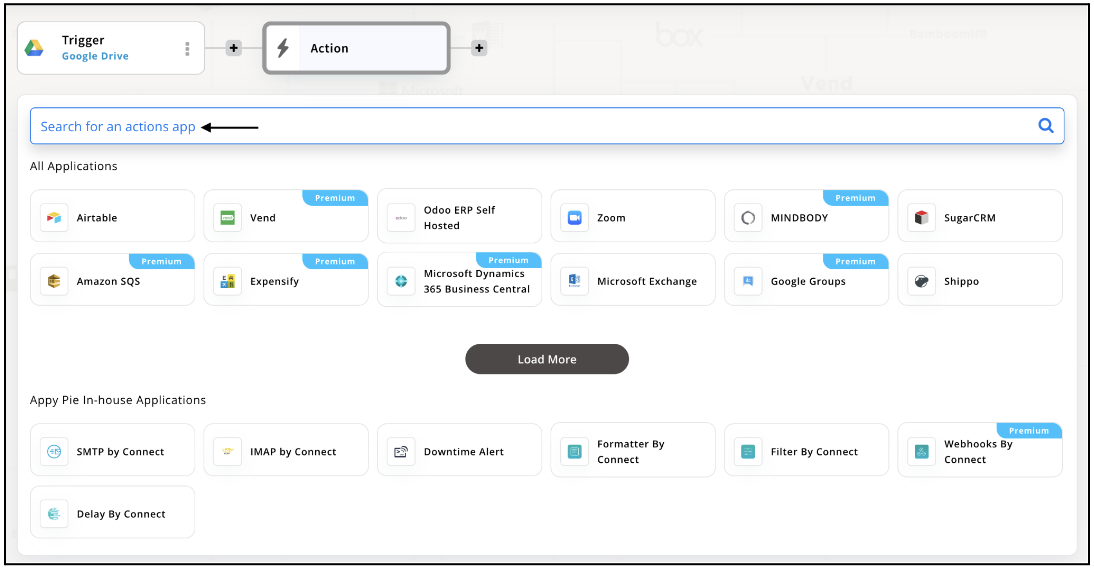
Step 8
Choose your required Action Event for Airtable which relates to the Trigger Event of Google Drive you selected before. Upon choosing click on “Continue”.
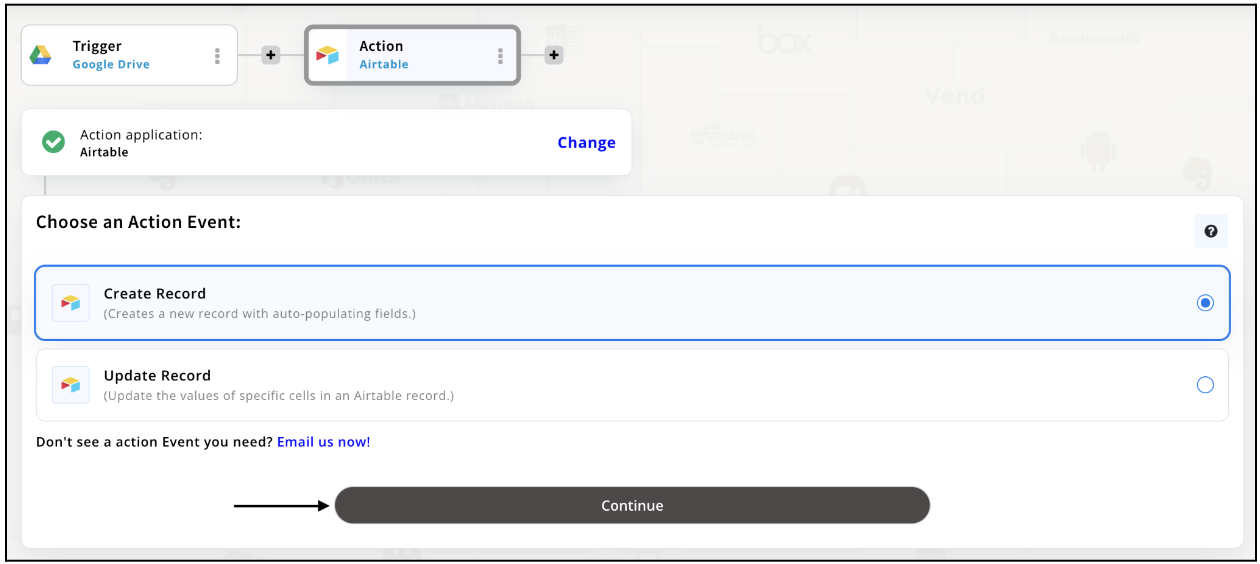
Step 9
Connect your Airtable account with Appy Pie but if you are new to Airtable, you must create an account before proceeding further. Once you’ve created and connected the account, press “Continue”.
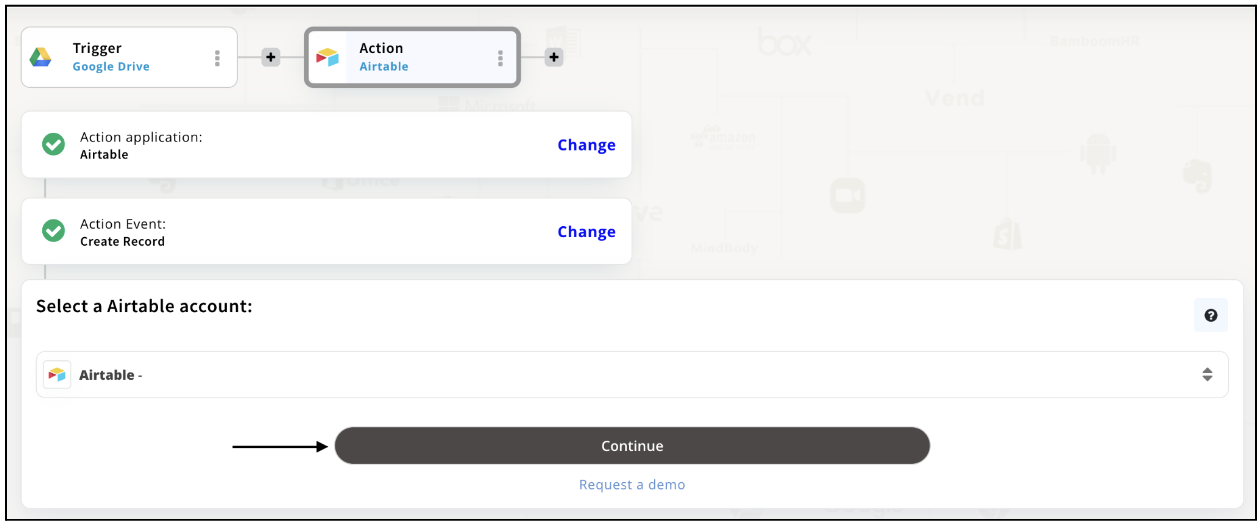
Step 10
Set up options for the Action Event you selected for Airtable. The details being asked will depend on the action event chosen. Now, skipping or continuing with the Run Test is your wish. Choose accordingly.
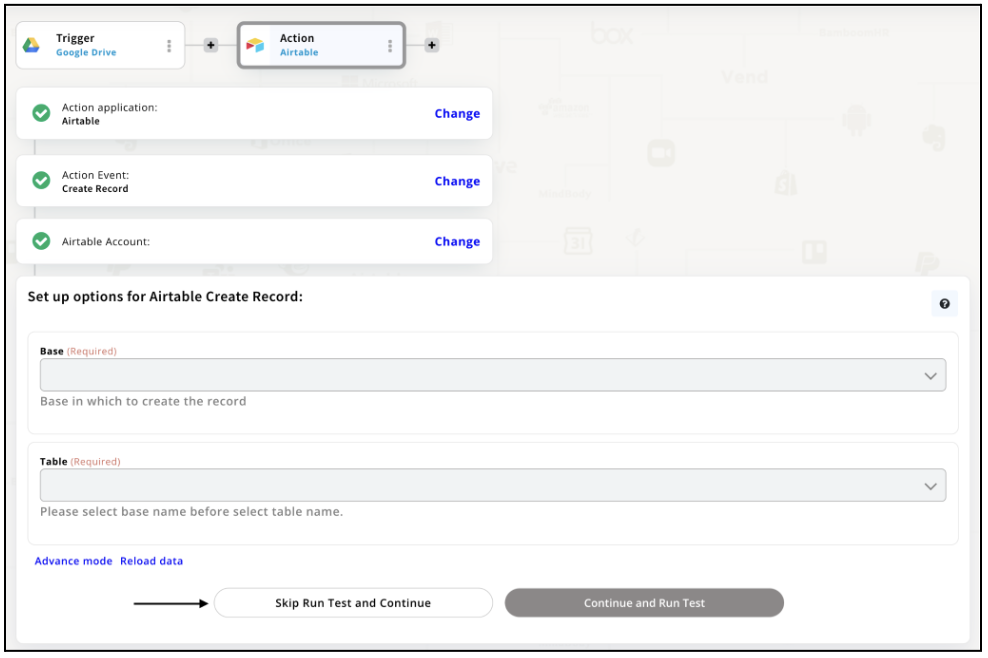
Step 11
Congratulations! Your Google Drive integration with Airtable was a success. In the same way, you can integrate Google Drive with your favorite app available in the Appy Pie Connect directory and enjoy all the fantastic features.
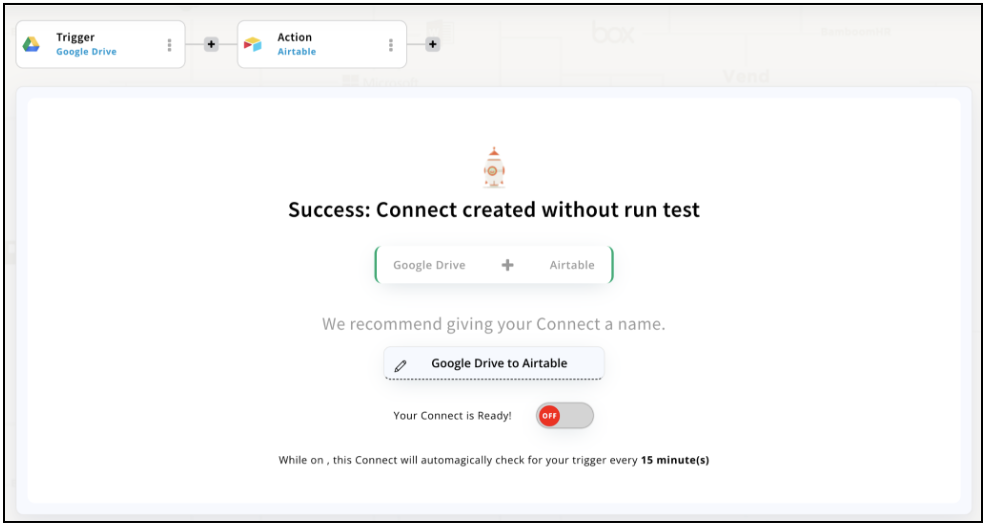
Conclusion
Google Drive integrations via Appy Pie Connect offer businesses a powerful solution to streamline their workflows, automate processes, and save time. By seamlessly connecting Google Drive with over 1000+ other applications, businesses can access files, collaborate with team members, and automate repetitive tasks. With Appy Pie Connect's user-friendly interface and extensive library of integrations, businesses can easily create custom workflows tailored to their specific needs. Whether it's automating file uploads, triggering notifications based on file changes, or streamlining approval processes, Google Drive integrations via Appy Pie Connect offer a powerful solution to enhance productivity and drive business success.
loading...
Related Articles
- How to setup Login with Facebook in my Facebook Developer Account
- How can I setup PayPal web hooks using the PayPal Developer Portal
- How Can I Set Up Facebook Page Integrations With Appy Pie Connect?
- How Can I Set Up Facebook Messenger Integrations With Appy Pie Connect?
- How Can I Set Up Facebook Integrations With Appy Pie Connect?
- How Can I Set Up ClickUp Integrations With Appy Pie Connect?
- How Can I Set Up GitLab Integrations With Appy Pie Connect?
- How Can I Set Up Strava Integrations With Appy Pie Connect?
- How Can I Set Up RepairShopr Integrations With Appy Pie Connect?
Still can’t find an answer?
Send us a ticket and we will get back to you.