Knowledge Base
How Can I Set Up Notion Integrations With Appy Pie Connect?
Khan
6 min readPublished on Date | Last updated on Date
Introduction
Notion is a popular productivity and collaboration tool that allows users to create and manage notes, databases, wikis, and more in a single centralized workspace. However, to maximize its potential, it is often advised to integrate Notion with other apps that are essential for day-to-day operations. This is where Notion integrations come into play. Here, we will provide step-by-step instructions on how to integrate Notion with other apps via Appy Pie Connect.
Enable Notion Integrations via Appy Pie Connect
Step 1
Visit Appy Pie Connect, and “Log In“ for Appy Pie Connect. In case you do not have a Appy Pie account, Sign up first and then log in to your account.
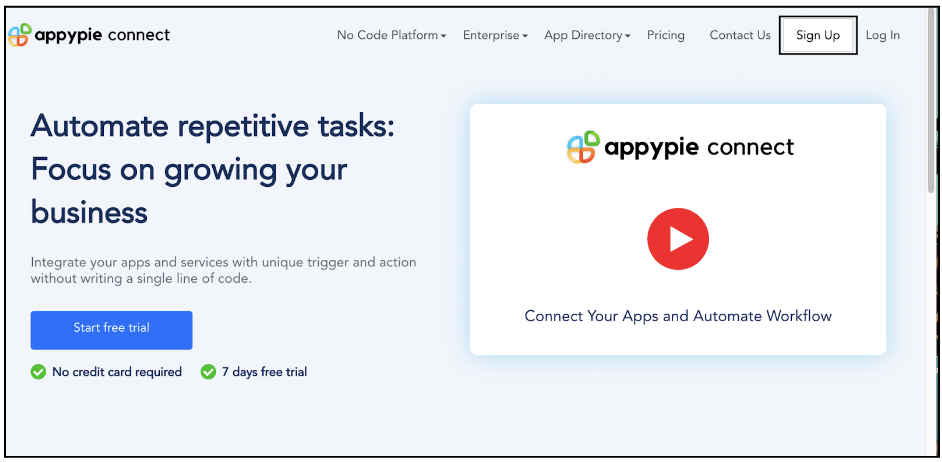
Step 2
As a sign-up procedure, click on “Start your 7 days free trial” where you will be redirected to the Appy Pie Connect dashboard for further procedure.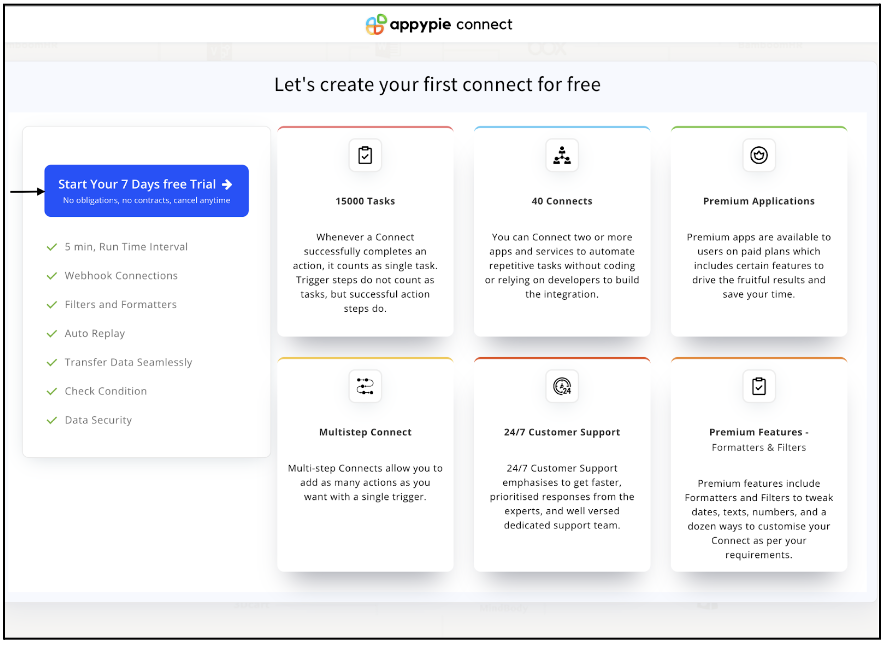
Step 3
After logging in, you will see a dashboard as shown in the image. This dashboard will contain all the information regarding your integrations between apps.
Here, click on “Create a Connect”.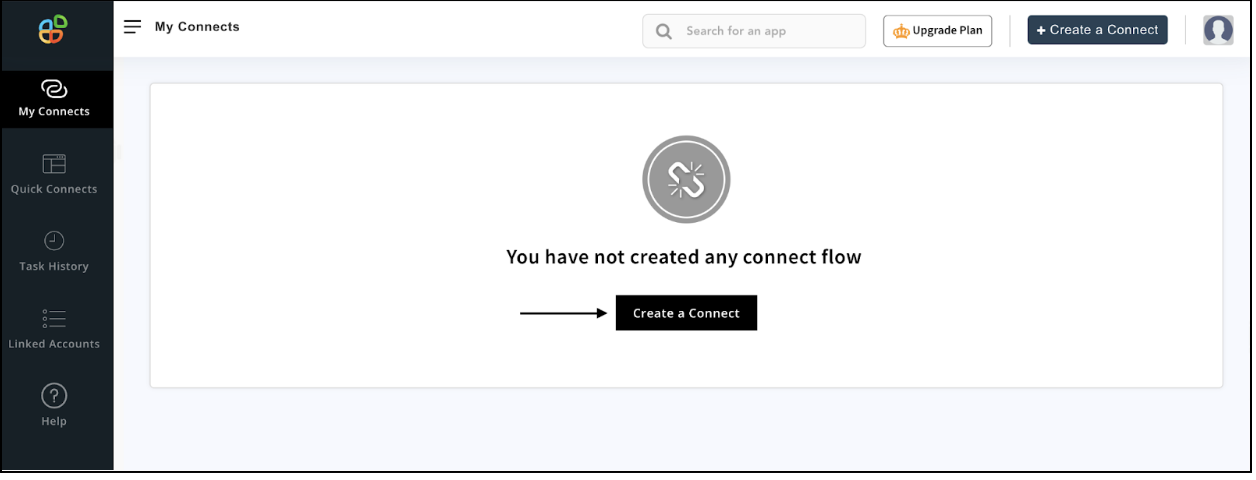
Step 4
Now, search for ‘Notion’ in the search toolbar as we’re learning how to enable Notion integrations through Appy Pie Connect.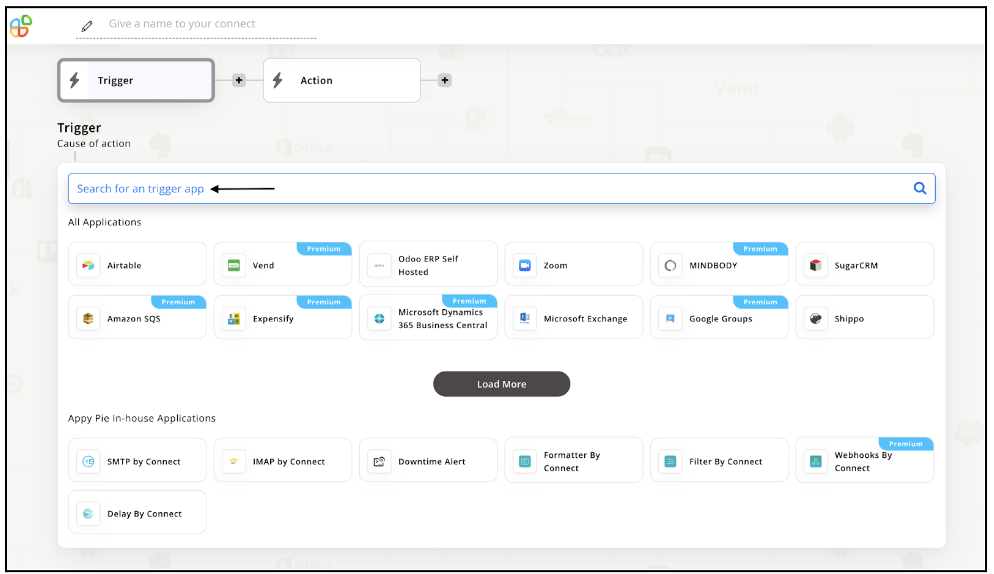
Step 5
Choose the trigger event and hit “Continue”.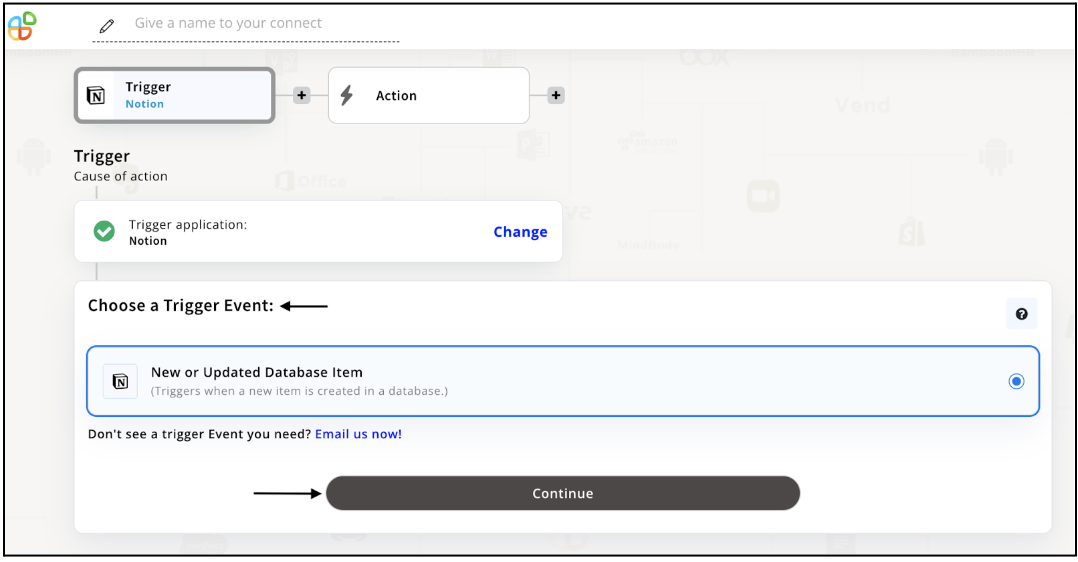
Step 6
Now connect your Notion account with Appy Pie. In case, you don’t have a Notion account, it’s easy to create one! Click on “Connect an Account” to create a Notion account.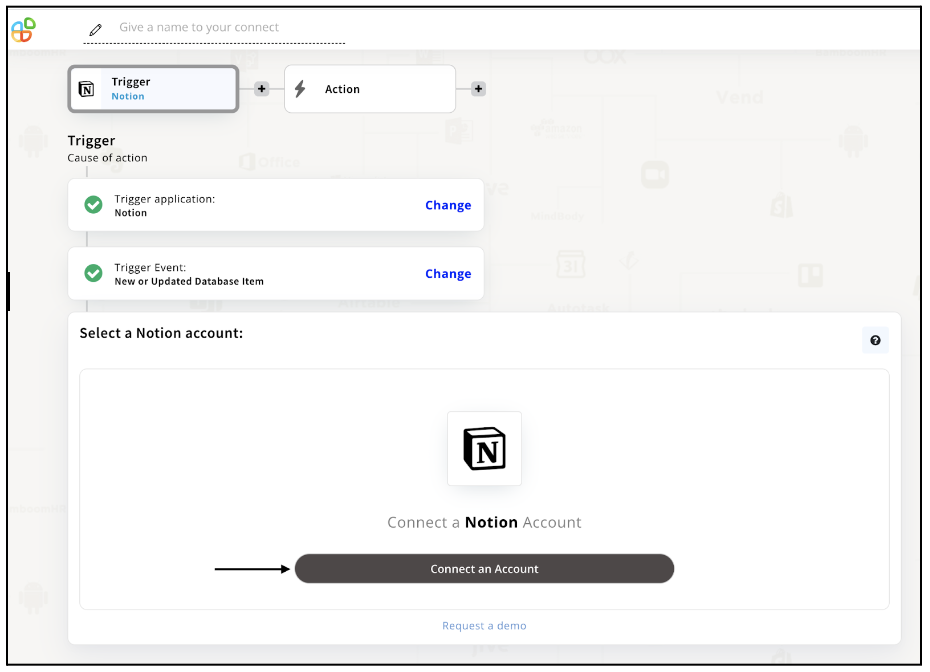
Step 7
Simply Login with an email address or a Google or Apple account.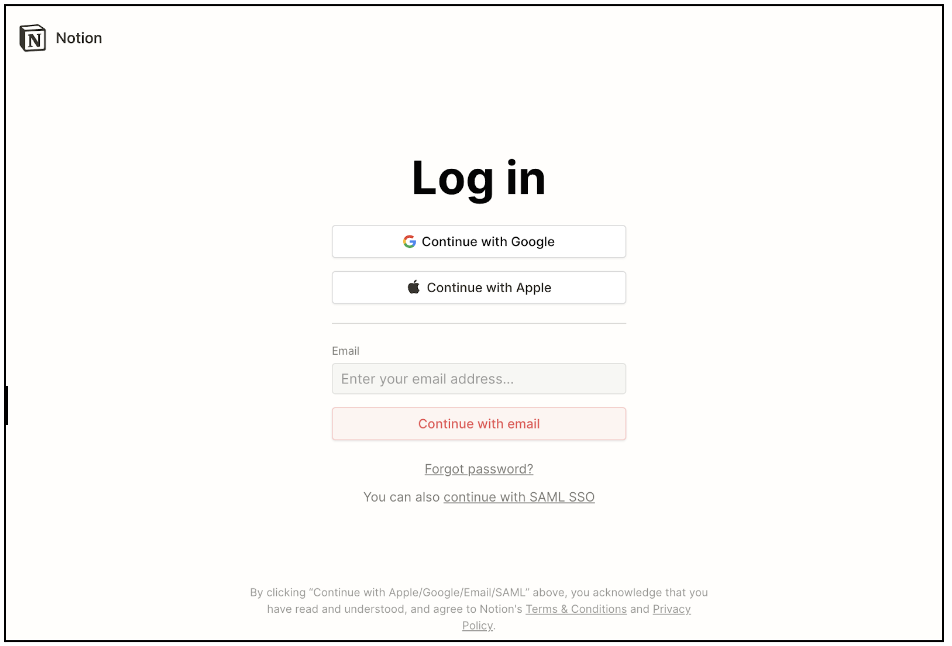
Step 8
After the account is created and connected, you’ll land on a page below where you need to select the reason for using Notion. Select your reason and hit “Continue”.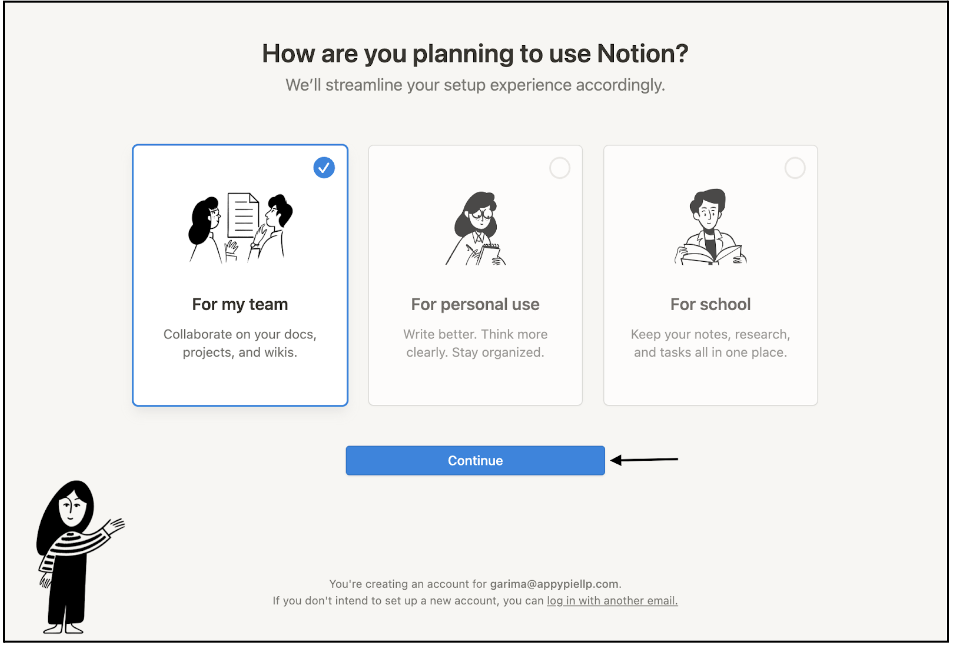
Step 9
Now, this questionnaire depends on your previous selection of reason for using Notion. As we had selected ‘For my Team’ in step 7, we got a list of questions. Fill in the details and click “Continue”.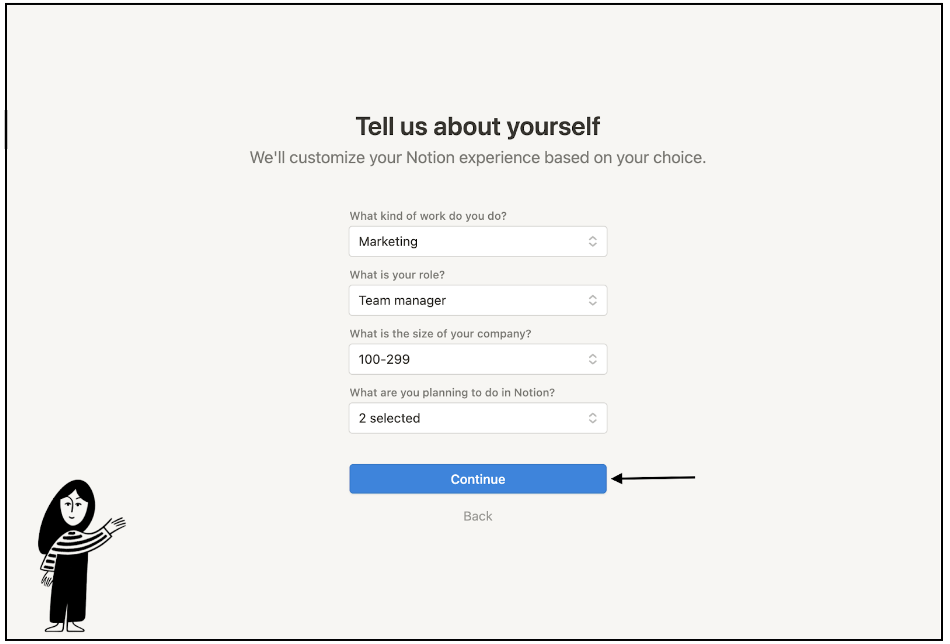
Step 10
Next, join an existing workspace or create a new one.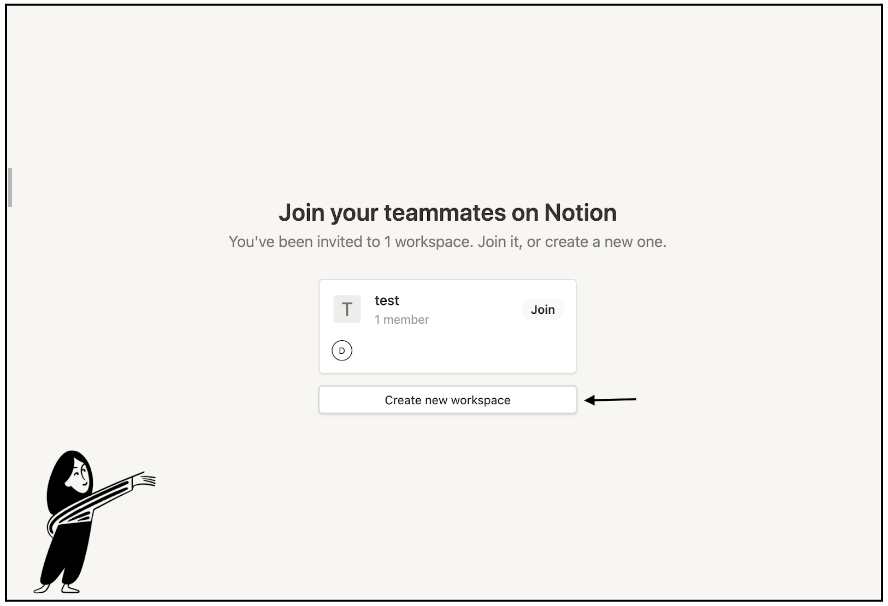
Step 11
We created our own workspace, therefore, we must invite team members to join. Use the email addresses of the team members to invite or directly share the link with them to join. Now, select “Invite and take me to Notion”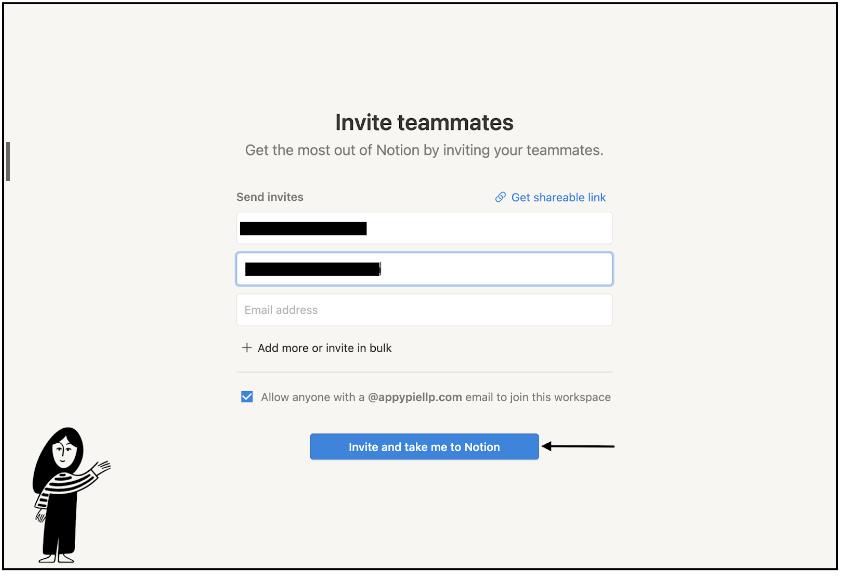
Step 12
Proceeding further, Appy Pie Connect will ask for a few permissions. If you agree, click on “Select pages”.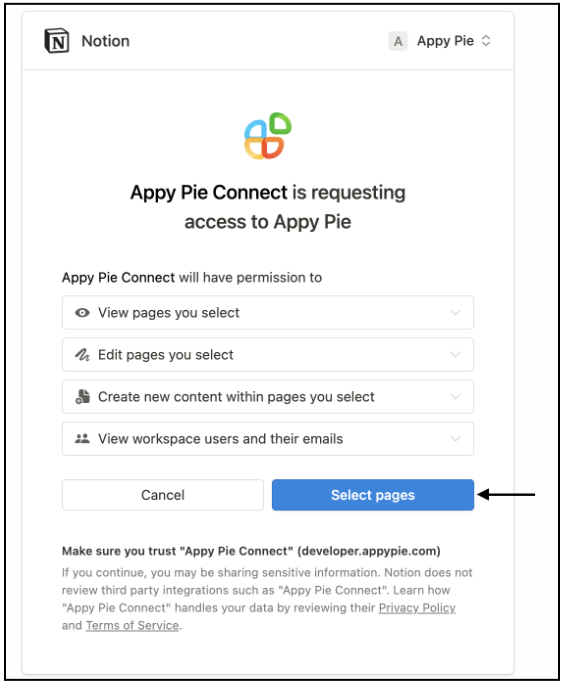
Step 13
Select the pages you want Appy Pie to have access to. After selecting, click on “Allow access”.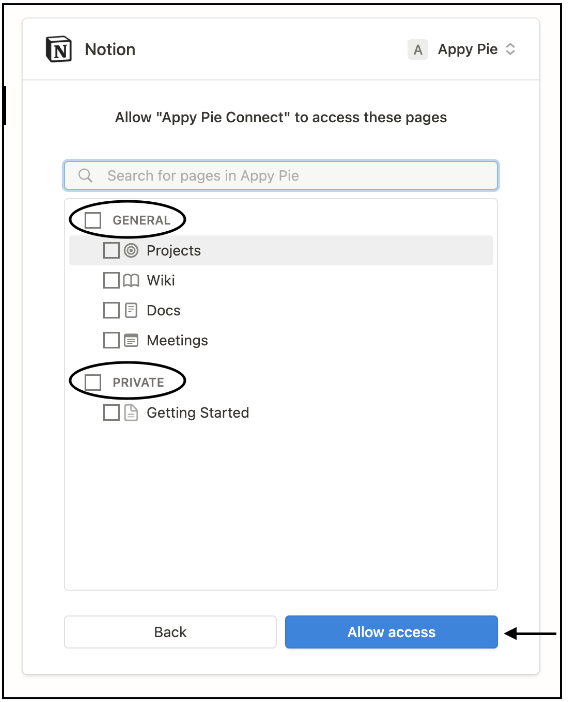
Step 14
Here, you can see our Notion account has been connected. If you have more than a single account, select the one you want to proceed with. Then click on “Continue”. 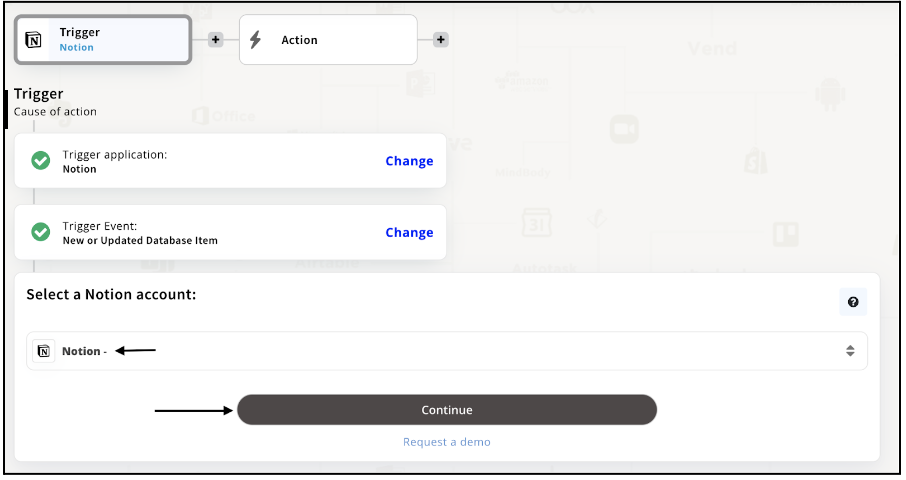
Step 15
Select the database you want from the given options and click on “Continue” to move ahead.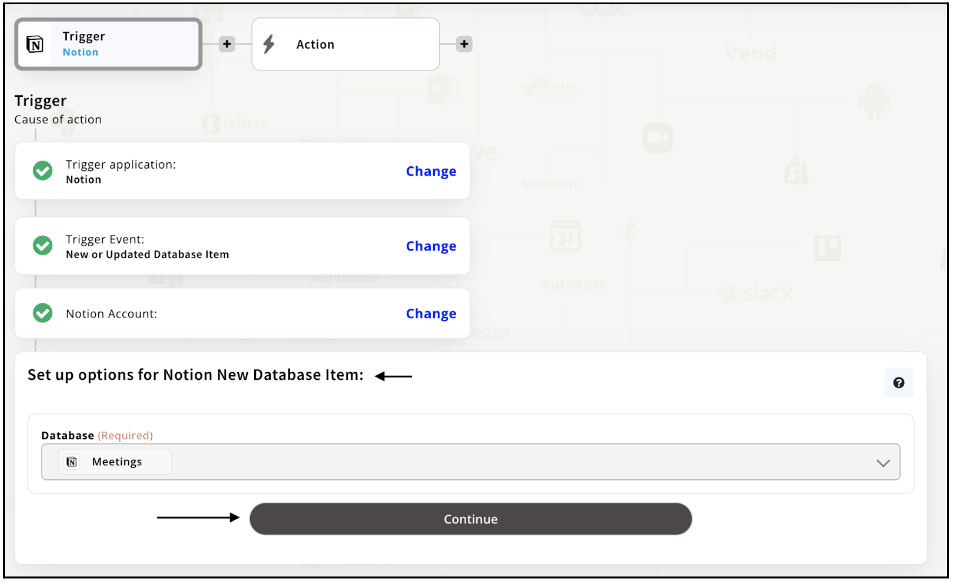
Step 16
Now choose the Action App by searching from the search toolbar.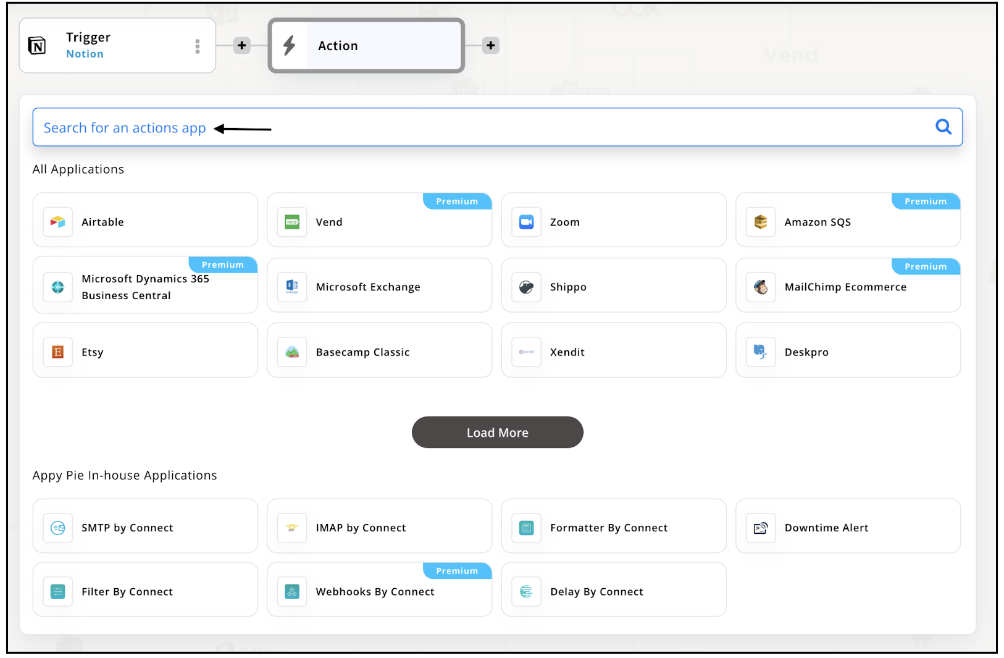
Step 17
In step 4 we selected our trigger event. Therefore, we must now select the Action Event from the given options. 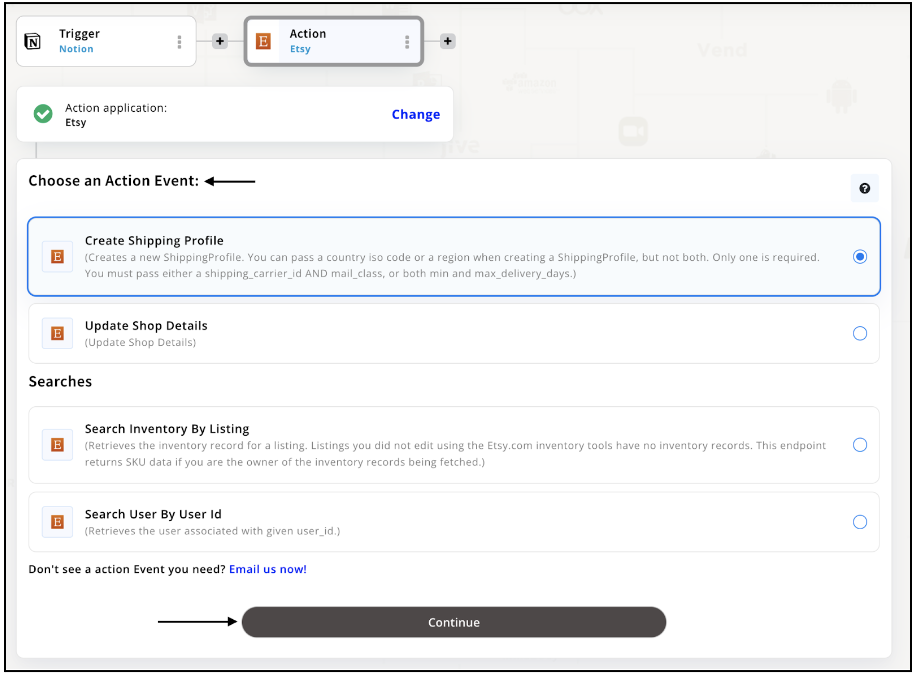
Step 18
Moving forward, you must connect your Etsy account. In case, you don’t already have a Etsy account, create one by clicking on “Connect an Account”. Note: If you already have a Etsy account, it will automatically connect you to Appy Pie.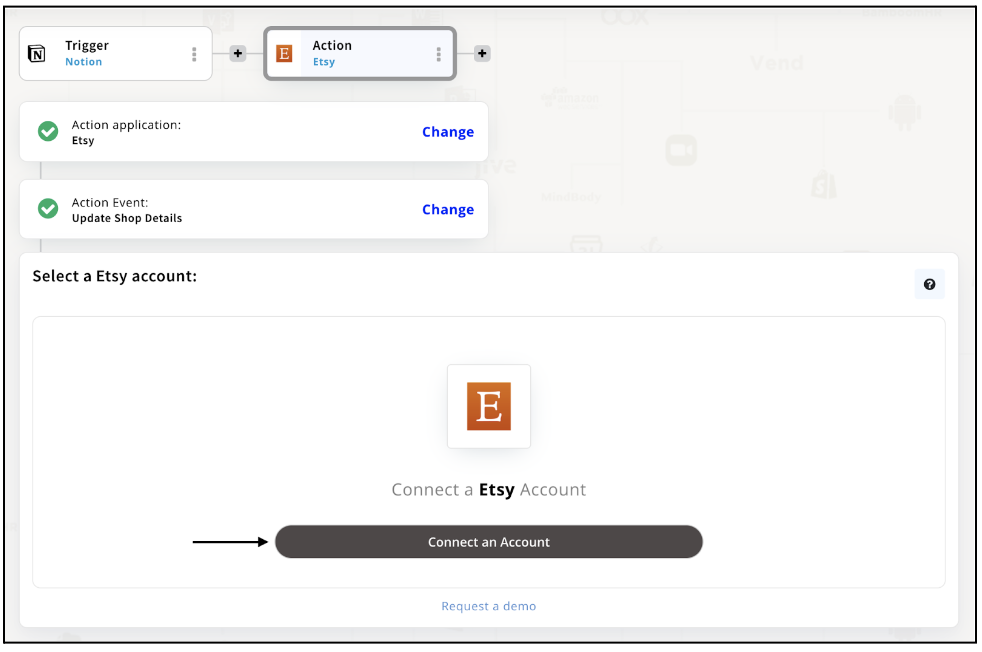
Step 19
To sign in, you must have an active email account. Enter the email address & password and you’re good to go. You can sign in via Google or Apple account also.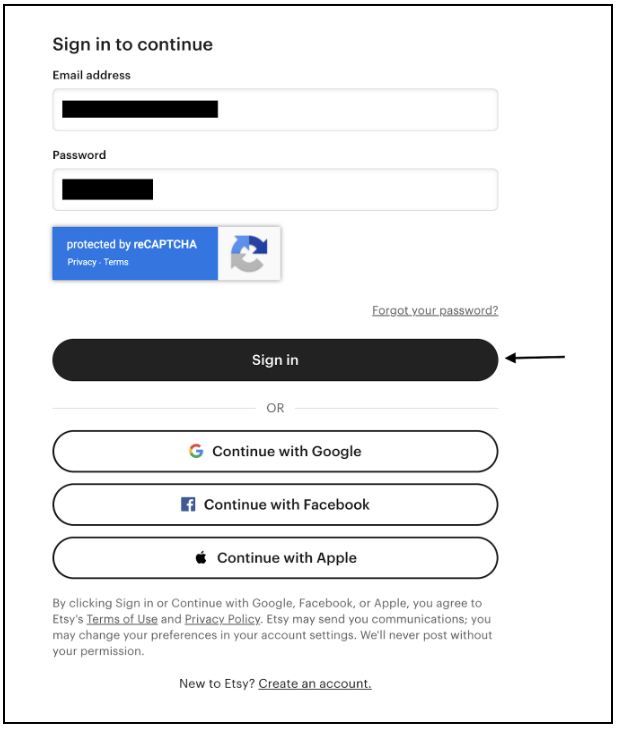
Step 20
As per Appy Pie’s customer policy, Appy Pie will request you to grant a few permissions regarding your Etsy account. This step is mandatory for the smooth integration of Notion with Etsy.
Upon understanding all the points, if you agree, click on “Grant access”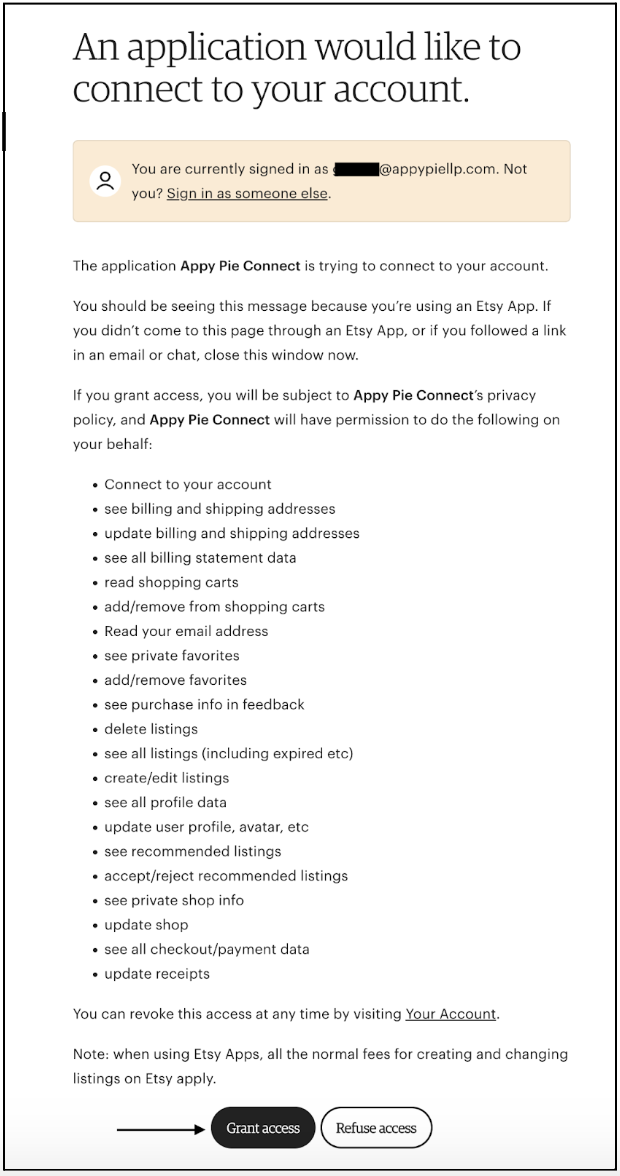
Step 21
Once you’ve granted access, your Etsy account will appear on the dashboard. Choose the account you want to go ahead with and click “Continue”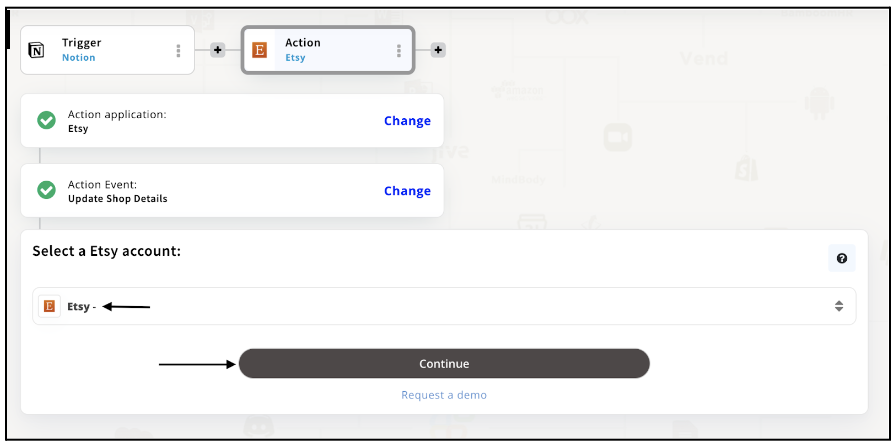
Step 22
As a next step, Select Shop and fill in shop details for Etsy update. Further, a run test is up to you whether you want to or not. In case you want to proceed further without a run test, click on “Skin Run Test and Continue”.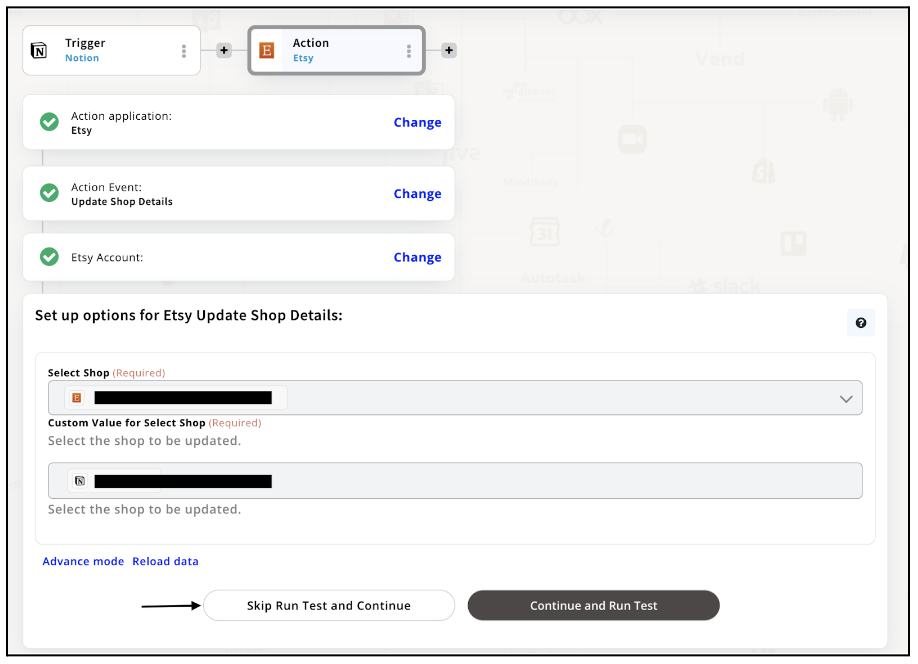
Step 23
Congratulations! Your Integration of Notion with Etsy was a success. Enjoy the integration with all the benefits including improved efficiency, automated workflows, etc.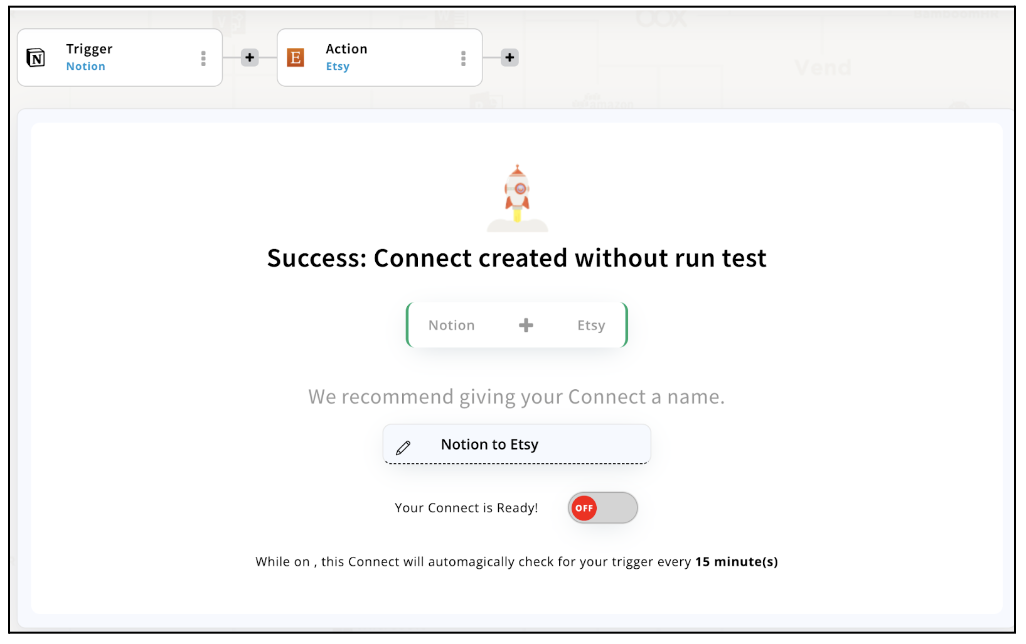
Conclusion
Notion integrations offer a variety of benefits for users who want to streamline their workflows and increase productivity. With Appy Pie Connect, it's easy to integrate Notion with other 1000+ apps and automate tasks, such as creating new notes, syncing data, and receiving notifications. By following the steps, you can set up Notion integrations and take advantage of all the benefits Appy Pie Connect offers.
loading...
Related Articles
- How to setup Login with Facebook in my Facebook Developer Account
- How can I setup PayPal web hooks using the PayPal Developer Portal
- How Can I Set Up Facebook Page Integrations With Appy Pie Connect?
- How Can I Set Up Facebook Messenger Integrations With Appy Pie Connect?
- How Can I Set Up Facebook Integrations With Appy Pie Connect?
- How Can I Set Up ClickUp Integrations With Appy Pie Connect?
- How Can I Set Up GitLab Integrations With Appy Pie Connect?
- How Can I Set Up Strava Integrations With Appy Pie Connect?
- How Can I Set Up RepairShopr Integrations With Appy Pie Connect?
Still can’t find an answer?
Send us a ticket and we will get back to you.