Knowledge Base
How to backup your contact from Android and iPhone to Google Contacts
Akash Kumar
3 min readPublished on Date | Last updated on Date
For the storage of appointments and contacts, many people today rely on mobile phones. However, the dependence on one single device can be unsafe and tricky in case your phone gets lost or stolen. To prevent losing contact details, you should regularly back up your phone contacts. Here is how you can back up your contacts to Google on Android & iOS, or restore them from a CSV or vCard file.
Android: How to back up contacts to Google
Open your phone, go to the settings and choose a system, and then back up.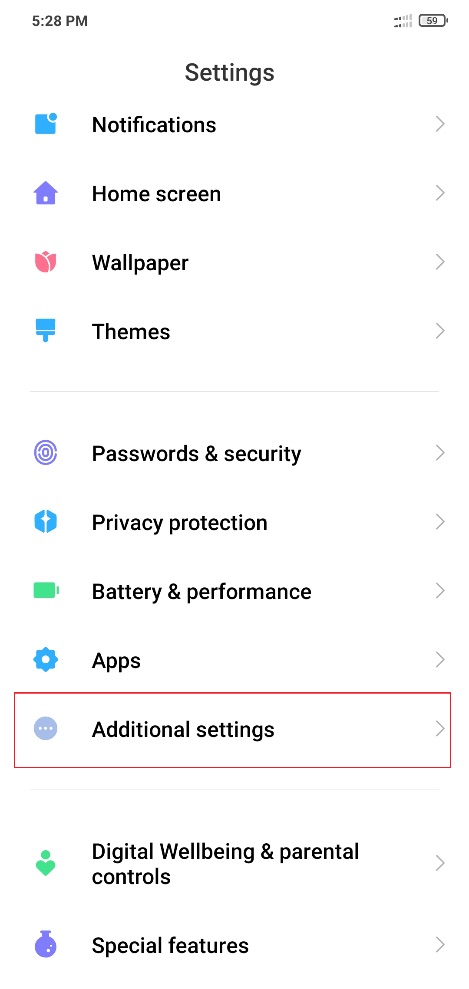
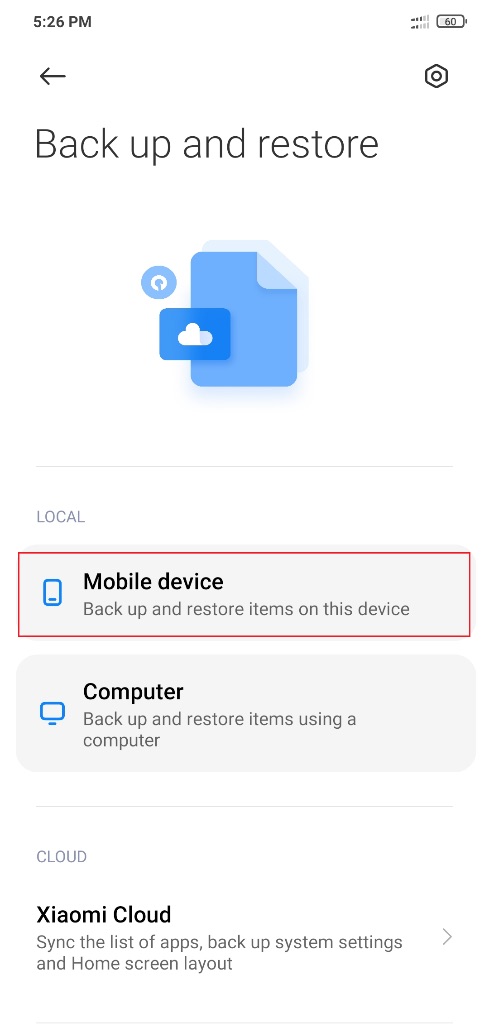
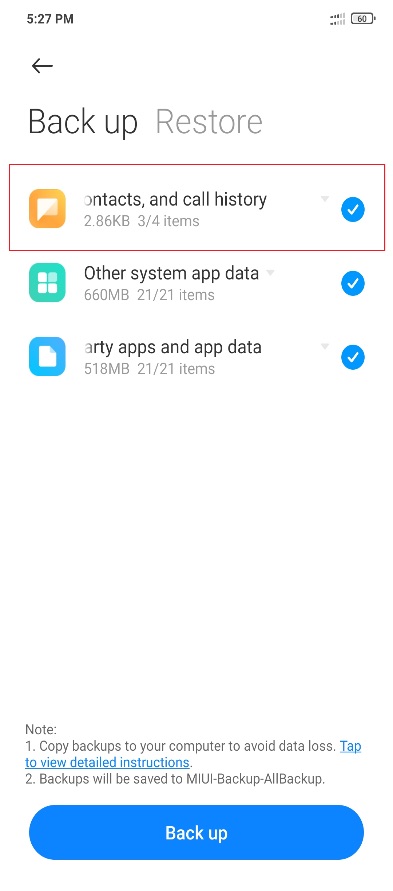
When backing up your contacts, ensure that Google Drive is allowed and see that contacts have been backed up recently. Next, open Google Contacts on any other device and login to your Google account, and you will find your contacts there.
iPhone or iPad: How to back up contacts to Google
For iPhone or iPad users, firstly, install the Google Drive app and log in to your Google account. Now open the settings.
Now, you will see the Backup option. Click on it.
Next, you will view the option to back up your contacts.
After doing all this, your phone’s contacts will get imported to Google Contacts. Open Your Google Contacts on any other device, sign in to your Google account, and you should view your contacts there.
You can even sync your Google Contacts with your iPad or iPhone. All you have to do is go to your settings and then choose the ‘Passwords & Accounts’. If you have not added your Gmail account then, add it and ensure contacts syncing is turned on.
On your device, all your Google Contacts will appear and all the changes made to them will sync to other devices.
Restore exported contacts to Google
When you export your contacts from Google, you should/probably have a vCard file or CSV. You can even import these contacts into Google Contacts. In your browser, you can open Google Contacts and then click the ‘More’ option available on the left side.
Next, click on the ‘Import’ option.
Now, here you can upload/import contacts by uploading the file.
It is suggested to not upload more than 3,000 contacts as the same will fail hence, it is best to divide your files into smaller pieces if you run up against that limit. For breaking down, you can make use of Microsoft Excel or a text editor to do.
Automatically back up contacts to Google
Use Appy Pie Connect and integrate Google Contacts with 150+ apps to automate your business process in minutes.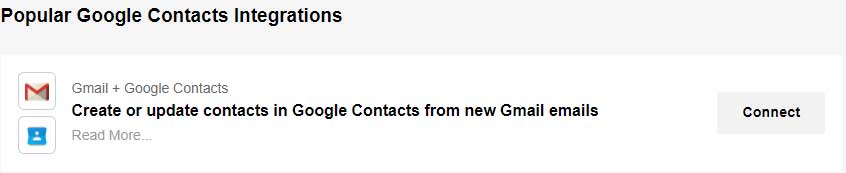
Google Contacts helps store and organize contact information about the people you communicate with. By using Google Contacts with Appy Pie Connect together, you do not need to sacrifice endless hours on building a contact list for your business. You can now use Connects to add new contacts to a Google Contacts list automatically from events in other apps you use.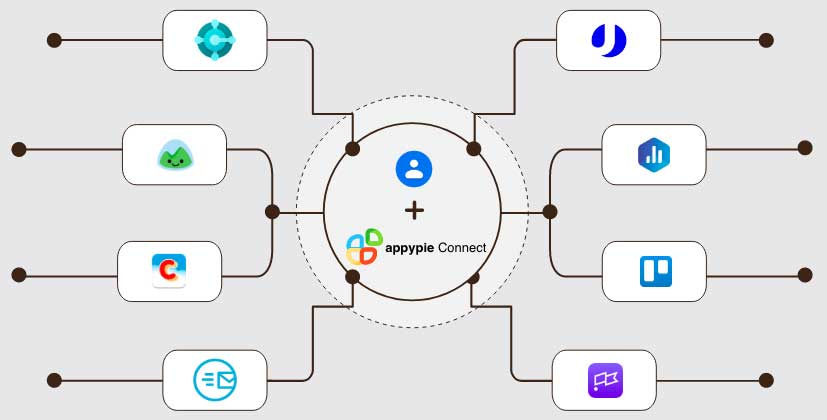
loading...
Related Articles
- How to setup Login with Facebook in my Facebook Developer Account
- How can I setup PayPal web hooks using the PayPal Developer Portal
- How Can I Set Up Facebook Page Integrations With Appy Pie Connect?
- How Can I Set Up Facebook Messenger Integrations With Appy Pie Connect?
- How Can I Set Up Facebook Integrations With Appy Pie Connect?
- How Can I Set Up ClickUp Integrations With Appy Pie Connect?
- How Can I Set Up GitLab Integrations With Appy Pie Connect?
- How Can I Set Up Strava Integrations With Appy Pie Connect?
- How Can I Set Up RepairShopr Integrations With Appy Pie Connect?
Still can’t find an answer?
Send us a ticket and we will get back to you.