Knowledge Base
How to Change Your Notifications for Google Calendar?
Akash Kumar
3 min readPublished on Date | Last updated on Date
Google Calendar sends push and email notifications to remind you about any meeting or event you may have scheduled. Some people might not want all of those messages—or you might want more of them. Here's how to change the push and email notification settings for any of your Google calendars, or turn off push notifications altogether.
By default, there is a notification ten minutes before all appointments. If you’d like to change this, and only see notifications when you’ve specifically added them, you’ll need to change the settings for your calendar.
How to Change Push and Email Notification Settings for any Calendar?
- Head to calendar.google.com to open Google Calendar on your system. In the left panel hover over the name of any calendar and click the three dots that show up to the left.
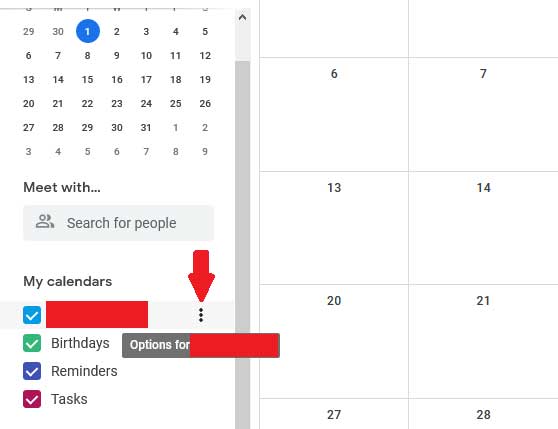
- Next, click Settings and sharing.
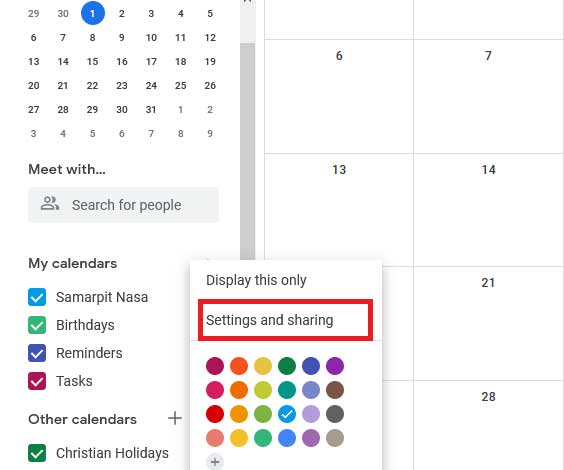
- Scroll down to “Event notifications” and you'll see a number of settings.
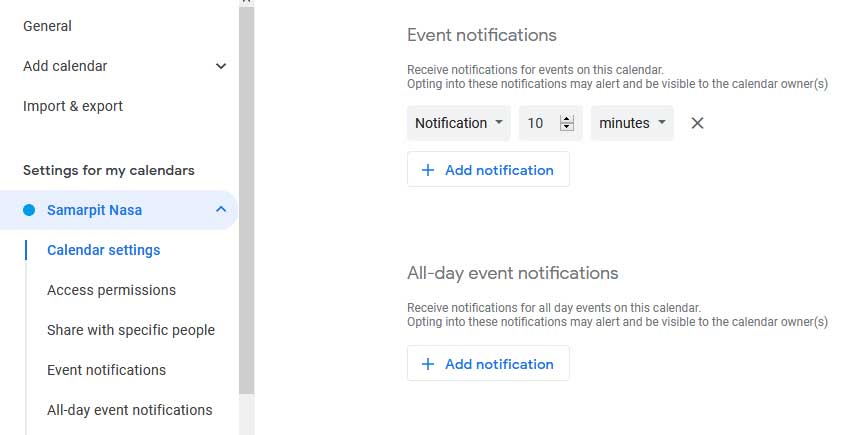
First, under Event notifications, you can configure whether you'll get a desktop notification, an email notification, or both. In the next section, you can decide whether and when you should get notifications for all-day events. You can also configure whether you should get email notifications regarding group events.
You can toggle emails for new events, changed events, cancelled events, and responses from attendees. You can even get an agenda emailed to you every morning. These are per-calendar settings—if you have multiple calendars you'll need to change this for all of them. This means you can use different settings for different calendars.
- Change the Push and Email Notification Settings for Any Calendar Event
You can also add a custom notification for any event. Click on any event, then click the pencil icon.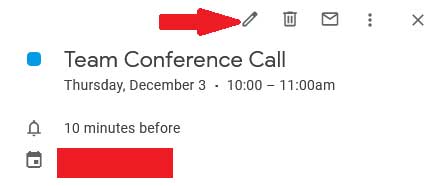
- You can now edit various aspects about the event, including the notifications settings.
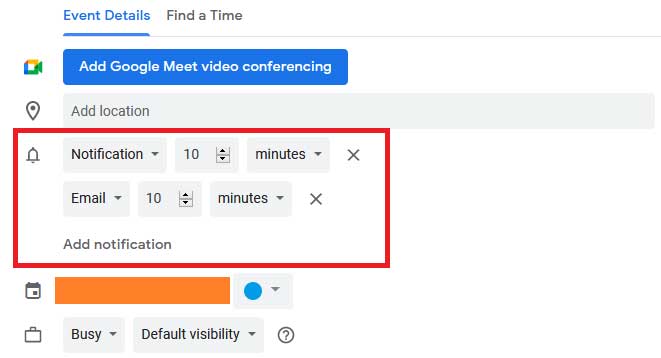
By default there will be a notification 10 minutes before the event. You can add an email notification, if you’d like, or remove notifications altogether.
How to Turn Off all Google Calendar Notifications on Desktop?
- Google Calendar's desktop version uses browser notifications to alert you to upcoming appointments, however, you can turn them off altogether if you want.
- To get started, click the gear near the top-right of your calendar, then click Settings.
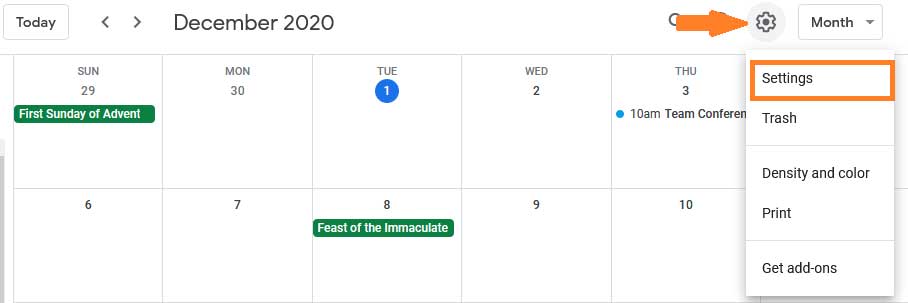
- Scroll down to “Event settings”, and you'll find a dropdown menu for notifications.
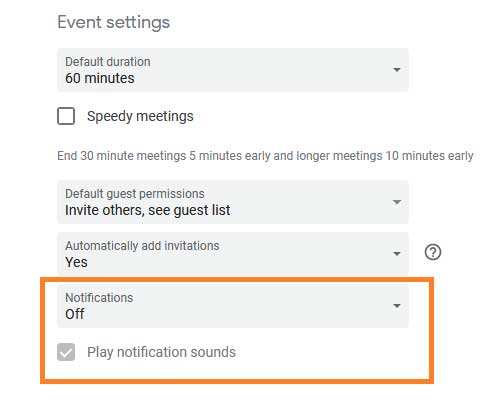
How to Get Google Calendar Notifications in Other Apps?
Many people often don’t want notifications in their email boxes, With Appy Pier Connect, you can receive notifications in other apps by integrating Google Calendar with 150+ other apps.
loading...
Related Articles
- How to setup Login with Facebook in my Facebook Developer Account
- How can I setup PayPal web hooks using the PayPal Developer Portal
- How Can I Set Up Facebook Page Integrations With Appy Pie Connect?
- How Can I Set Up Facebook Messenger Integrations With Appy Pie Connect?
- How Can I Set Up Facebook Integrations With Appy Pie Connect?
- How Can I Set Up ClickUp Integrations With Appy Pie Connect?
- How Can I Set Up GitLab Integrations With Appy Pie Connect?
- How Can I Set Up Strava Integrations With Appy Pie Connect?
- How Can I Set Up RepairShopr Integrations With Appy Pie Connect?
Still can’t find an answer?
Send us a ticket and we will get back to you.