Knowledge Base
How to create an auto reply in Gmail
Akash Kumar
4 min readPublished on Date | Last updated on Date
People get annoyed if their mails are not responded to on time, so if you are out of the office then, you can make use of the ‘Out of Office’ message feature in Gmail. This feature of Gmail is helpful in cases when you are out of the office or someone wants you to reply to their emails on an immediate basis.
Here is how to set an out of office message in Gmail:
Go to your Gmail account and then select the ‘Settings’ from the top right corner of your Gmail account.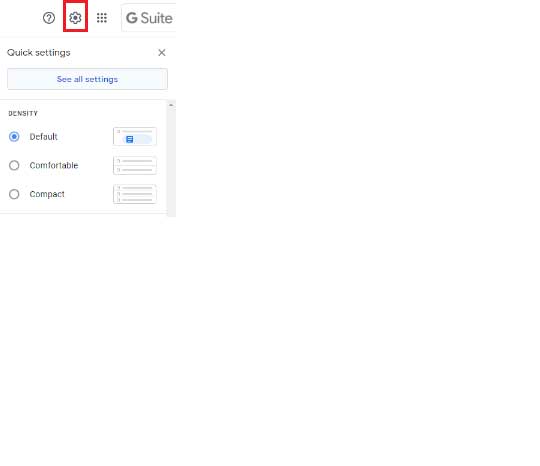
After clicking on the ‘Settings’, move down to the new section: Vacation responder.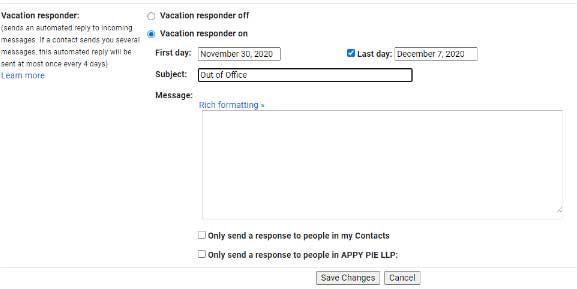
From the 2 options available, select the ‘Vacation responder on’ option.
Now choose the first day to last day dates so that your responder is active on the selected dates.
*Last day option is optional. Not selecting the last day means that you will have to turn it off on your own.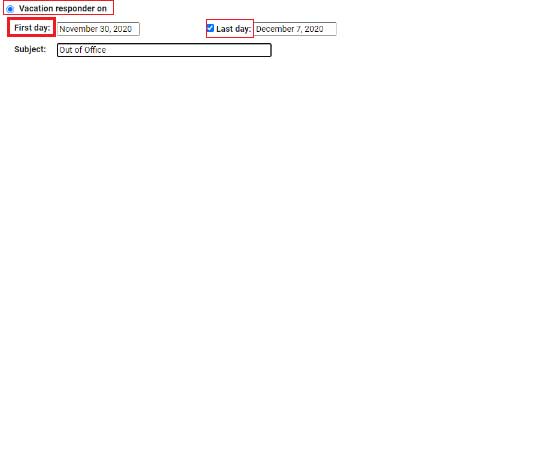
Fill in the required date, subject, and message.
Click on the ‘Rich formatting’ link to format your message as per your choice.
Here also, you will be given 2 options: ‘Only send a response to people in my contacts’ & Only send a response to people in Appy Pie LLP’
You can choose either of two options depending on your requirement of work.
Now click on ‘Save Changes’ to save the details.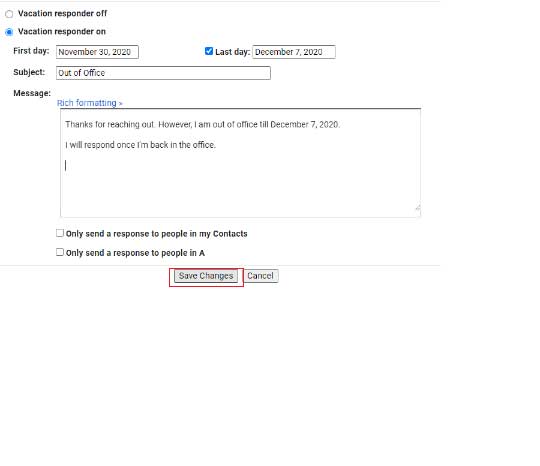
To check whether the vacation responder is working or not, look at the top of your Gmail account, if you see a yellow bar then the changes made you are working. Or, if you do not see the yellow bar then you need to re-check vacation responder settings.
To turn off the vacation settings, you need to simply click on ‘End now’.
If needed, you can also click on ‘Vacation settings’ to adjust or change the vacation settings.
If anyone sends you mail when not in the office, the person will automatically receive the mail set by you.
The subject line will be (Your subject line) Re: (Their subject line)
You can view all the ‘Out of Office’ replies in the Sent Items folder of your Gmail account.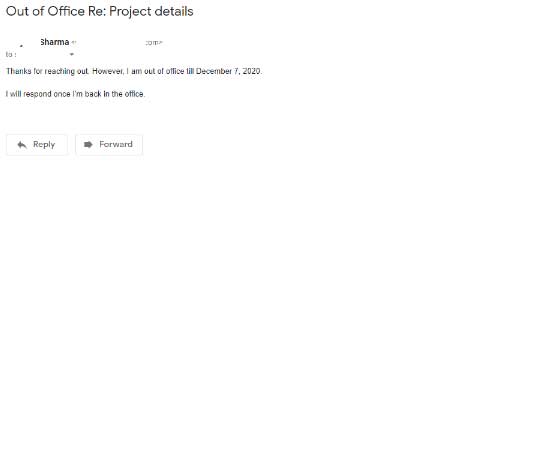
How to customize your Gmail out of office message?
Sometimes you want to send a message to selected people or you do not want to send it to particular people. In such cases, you can customize your Gmail out of office message.
Steps
Firstly, you need to create an account on Appy Pie Connect. Login with your account and then click on ‘Create a Connect’. Now search and choose Gmail as your trigger app.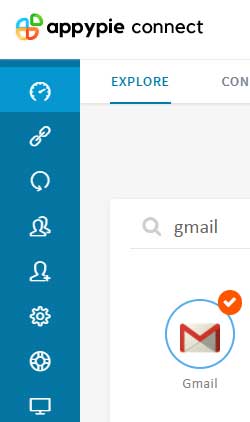
Now choose the ‘New Email’ as your trigger and then, click on the ‘continue’ button.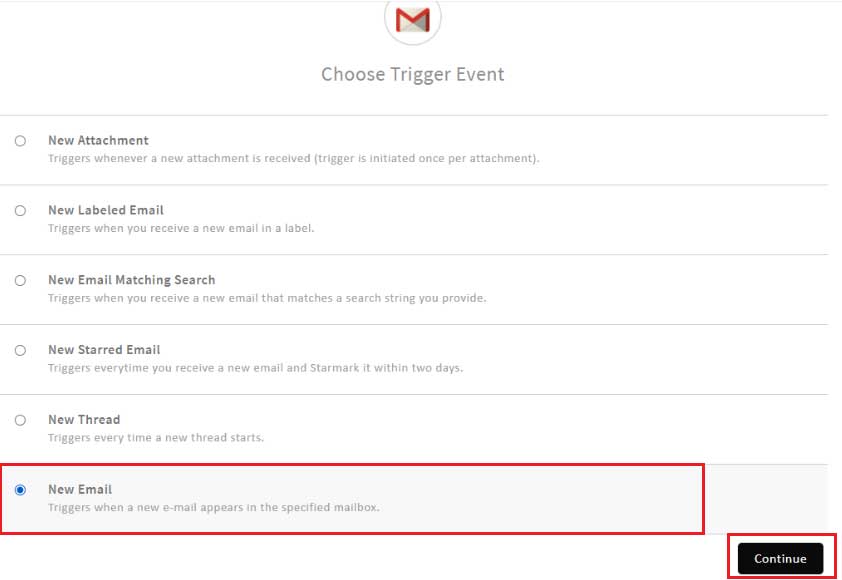
Next, select the Gmail account you’d like to move forward with.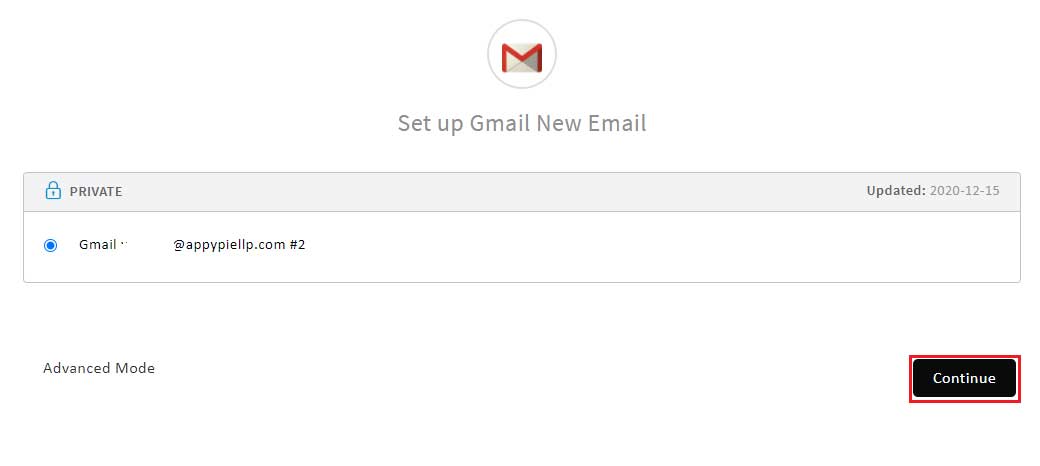
You will be redirected to a new page, where you can ‘choose app’ available below the ‘Action’ toolbar.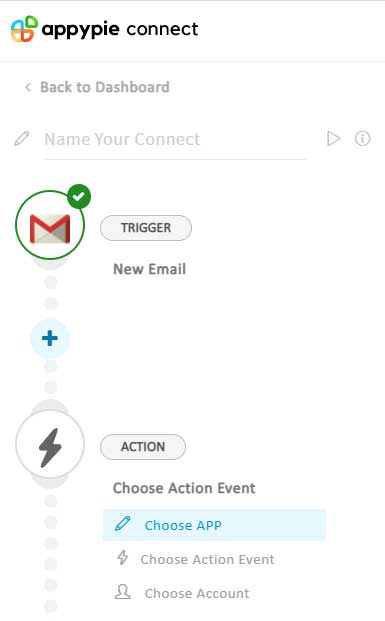
Now, search and select ‘Filter By Connect’ to move forward.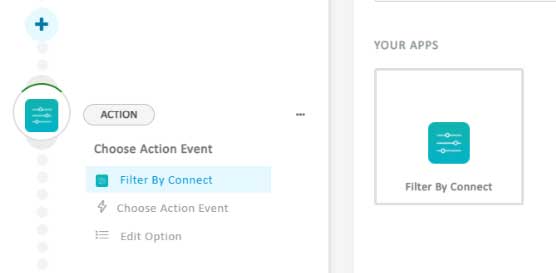
Now, you will be asked to set up rules to specify when this connect can continue running. Click on the ‘Only continue if’ and then, on the ‘Continue’ option.
Next, you will be provided with various fields (Required) to fill. Fill in the required fields and then click on the ‘Continue’ button.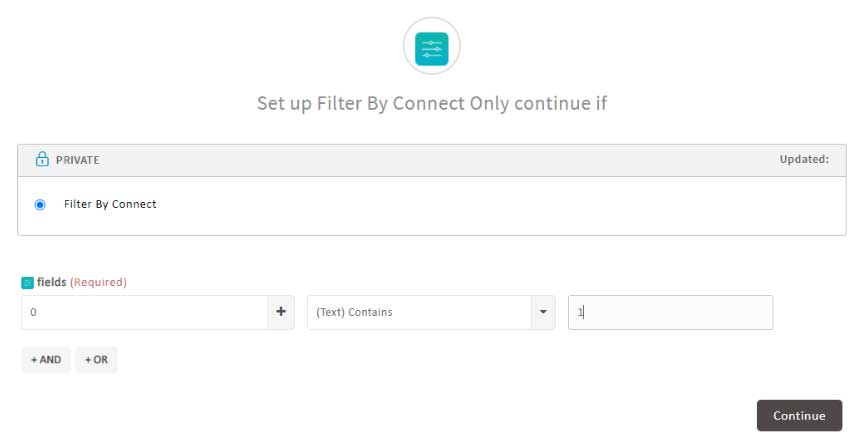
Finally, when you are done, you will be asked to add one Action step to complete the process.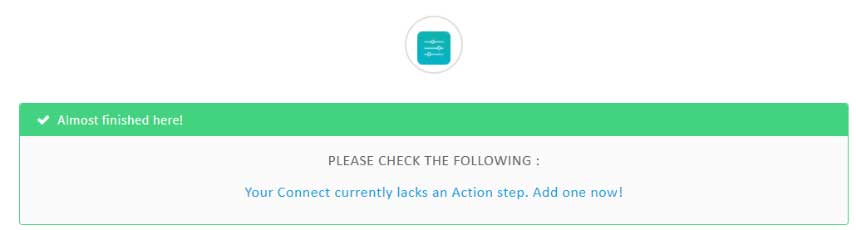
Next, fill in the required fields: Subject & Body. Type your ‘Out of Office’ message in the subject. Also, fill the subject with the necessary information. Then, click on the ‘Continue’ button.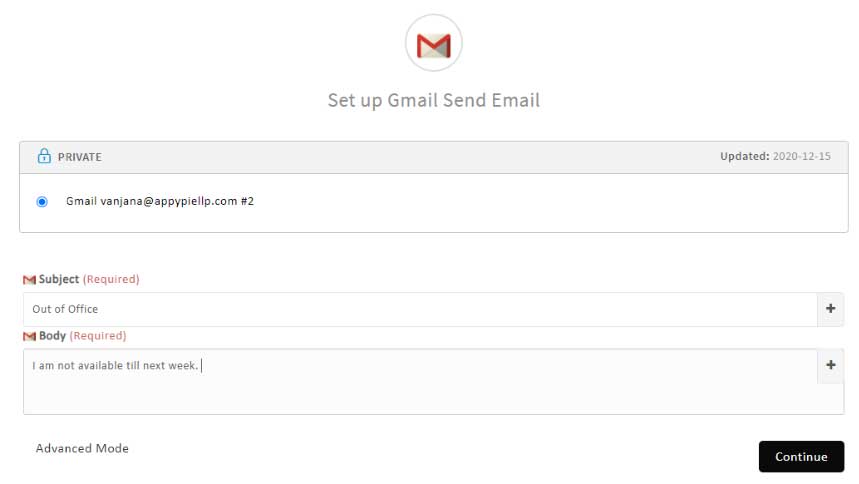
With the help of Appy Pie’s Connect Gmail integrations, you can easily customize yours out-of-office message in Gmail. Appy Pie Connect helps you to automate repetitive tasks involved in using Gmail to make your work smoother.
Here is how you can use Gmail to its maximum potential with Appy Pie Connect:
Using Appy Pie Connect, save your Gmail attachments to Google Drive and also, create Trello Cards for Gmail emails suiting your particular search trait.
Generate more business with Follow Up Boss contacts from new Gmail emails.
Try out now!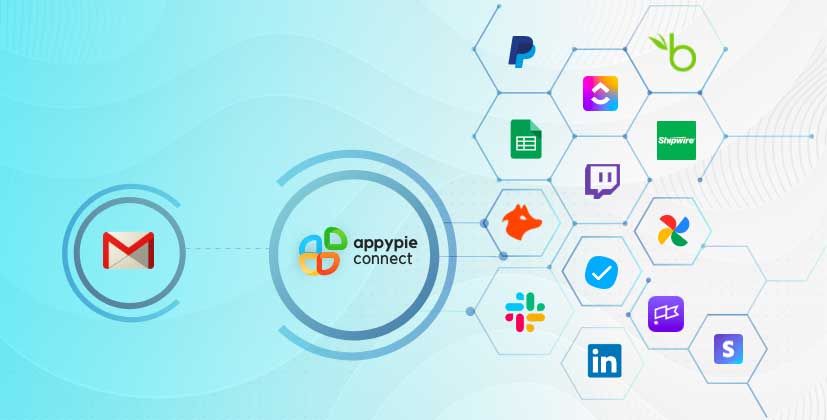
loading...
Related Articles
- How to setup Login with Facebook in my Facebook Developer Account
- How can I setup PayPal web hooks using the PayPal Developer Portal
- How Can I Set Up Facebook Page Integrations With Appy Pie Connect?
- How Can I Set Up Facebook Messenger Integrations With Appy Pie Connect?
- How Can I Set Up Facebook Integrations With Appy Pie Connect?
- How Can I Set Up ClickUp Integrations With Appy Pie Connect?
- How Can I Set Up GitLab Integrations With Appy Pie Connect?
- How Can I Set Up Strava Integrations With Appy Pie Connect?
- How Can I Set Up RepairShopr Integrations With Appy Pie Connect?
Still can’t find an answer?
Send us a ticket and we will get back to you.