Knowledge Base
How To Delete Blank Rows In Excel
Akash Kumar
2 min readPublished on Date | Last updated on Date
When you begin to create a spreadsheet, you do not always have a proper structure in mind. After finishing, there can be some blank rows in the excel spreadsheet, and you may want to delete/remove blank rows as soon as possible.
Here is how you can remove blank rows in excel online:
The easiest way to remove blank rows is to select them and then right-click the number and choose delete> sheet rows. To ensure all the blank rows are removed, repeat this process.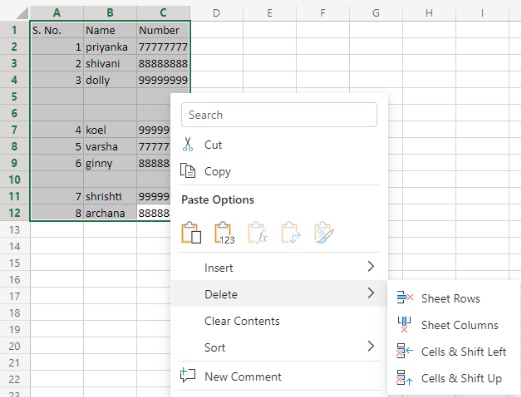
How to delete all blank cells in Excel?
First, select the rows and columns from which you want to delete blank rows. Then go to the ‘Data’ section and click on the highlighted ‘Filter’ button.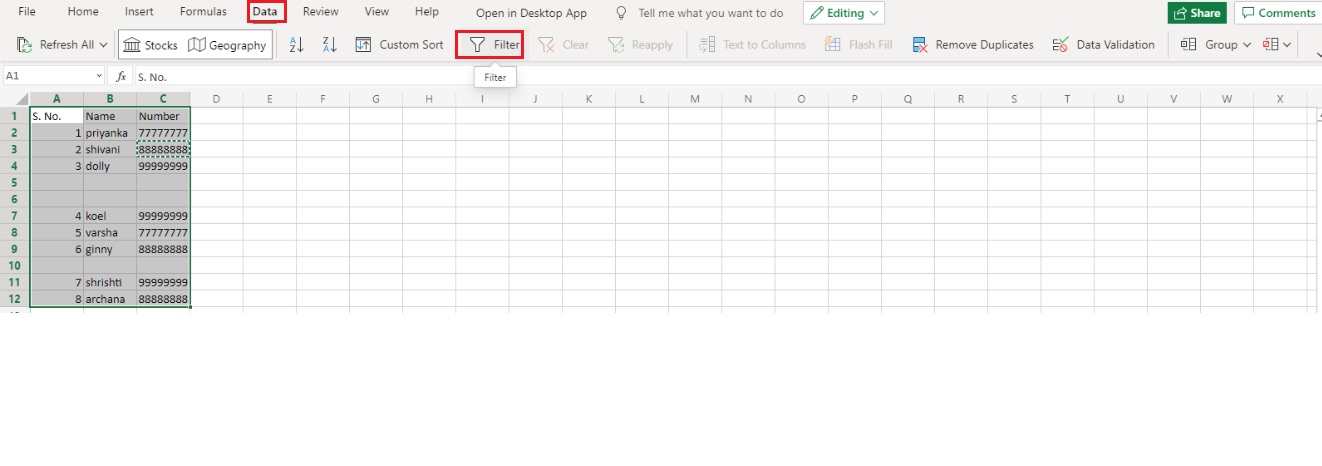
Clicking on the button creates a filter for each of the selected columns.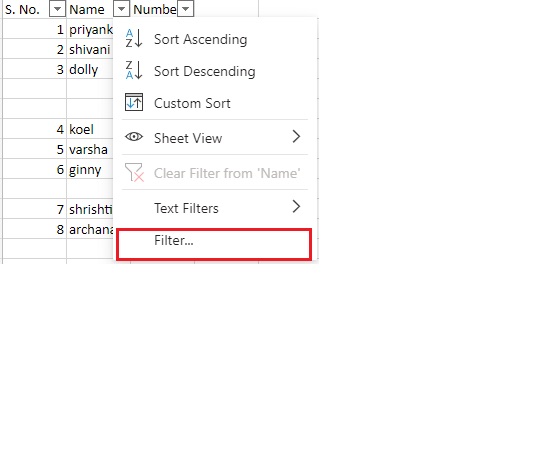
Excel generates a drop-down menu in the title bar. To unselect, click on the ‘Select All’ option.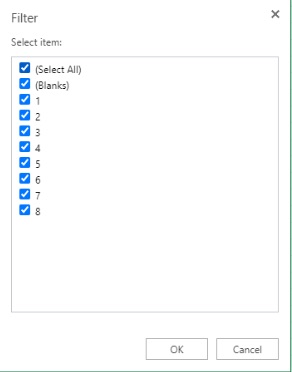
When you scroll down, you have one more option ‘Blanks’. If you select this then Excel hides all blank rows.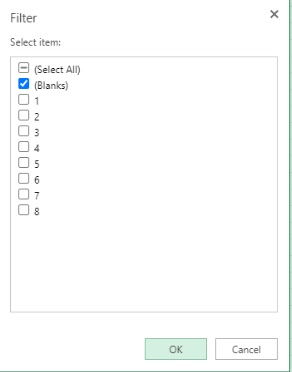
Next, highlight the empty rows and delete these rows.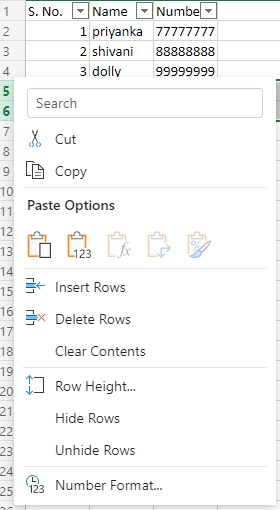
After you are done with this step, you will be able to view all the populated rows again.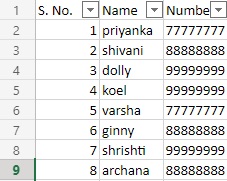
Deleting or removing blank rows in excel is easy with these two methods. Deleting unnecessary rows in excel will help you to present the data adequately. Some might even want to automate the whole process. Appy Pie Connect helps you to integrate Excel with 150+ other apps to automate the workflow. The integration can help users to automate the removal or deletion of blank rows and other workflows. Without having to write even a single line of code, you can easily set up this integration with Appy Pie Connect.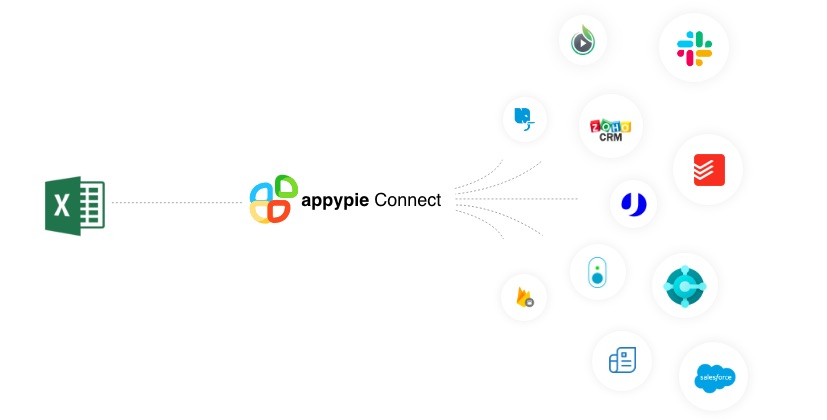
loading...
Related Articles
- How to setup Login with Facebook in my Facebook Developer Account
- How can I setup PayPal web hooks using the PayPal Developer Portal
- How Can I Set Up Facebook Page Integrations With Appy Pie Connect?
- How Can I Set Up Facebook Messenger Integrations With Appy Pie Connect?
- How Can I Set Up Facebook Integrations With Appy Pie Connect?
- How Can I Set Up ClickUp Integrations With Appy Pie Connect?
- How Can I Set Up GitLab Integrations With Appy Pie Connect?
- How Can I Set Up Strava Integrations With Appy Pie Connect?
- How Can I Set Up RepairShopr Integrations With Appy Pie Connect?
Still can’t find an answer?
Send us a ticket and we will get back to you.