Knowledge Base
How to Find and Remove Duplicates in Excel?
ZA
Akash Kumar
2 min readPublished on Date | Last updated on Date
A large amount of data can often have duplicates whether it is by mistake or done intentionally. Duplicate entries can often confuse users and make analytics less useful. Here's how you can find duplicates in Excel, so you can delete them yourself.
How to Find Duplicates in Excel?
- When you find duplicate entries, you can either delete them or highlighting all duplicate content using conditional formatting. Select the columns you want to check for duplicate information, and click Home > Highlight Cell Rules > Duplicate Values.
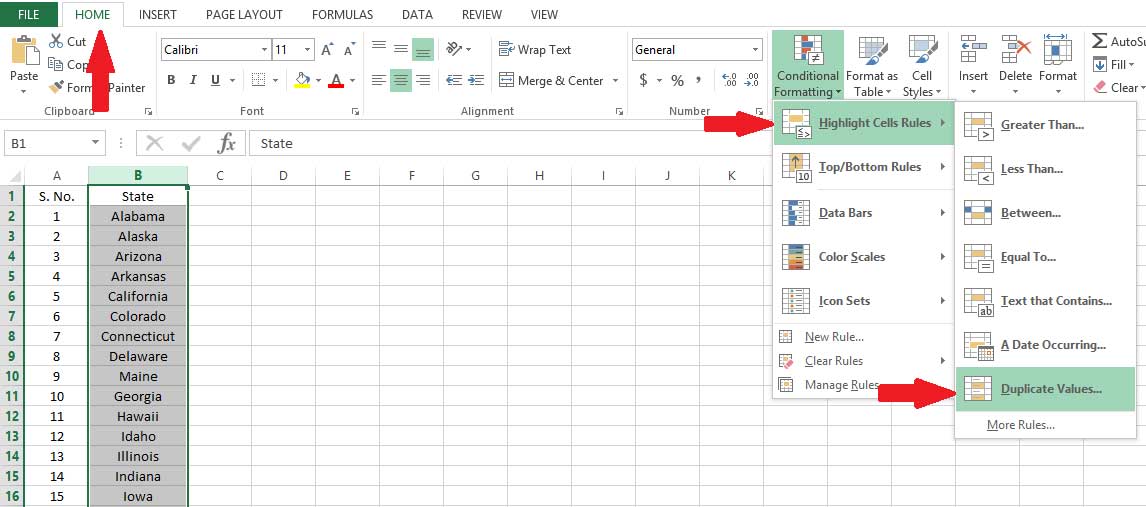
- Once you click on duplicate values, you will be asked which color scheme you'd like to use for the highlighting.
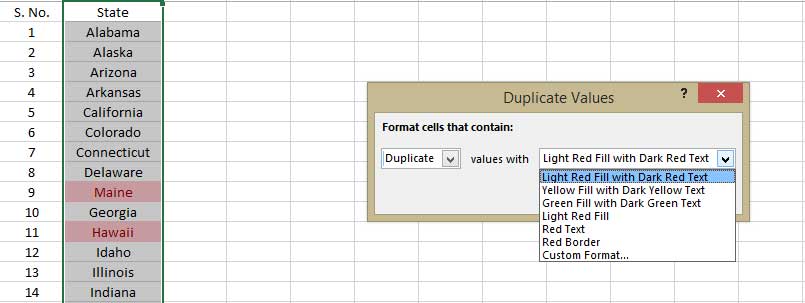
- Once you’ve chosen how you want highlight the duplicate entries, click on the “ok” button. All duplicate entries in the column will be highlight.
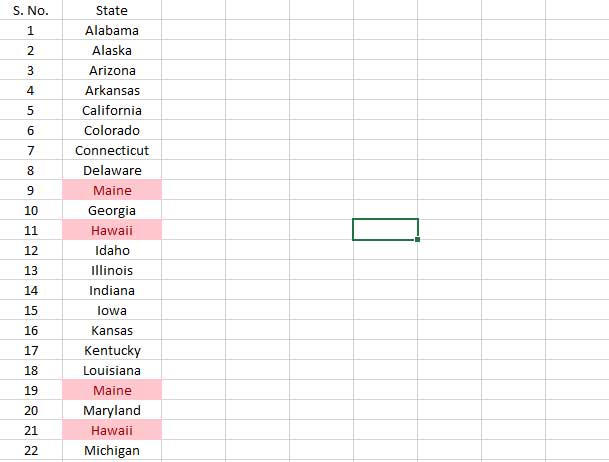
- You can now review the data and decide yourself whether to delete anything that's redundant.
How to Remove Duplicates in Excel?
- You can also automatically remove duplicate entries if you don’t want to delete them manually. Select the data you'd like to remove duplicates from, then click Data > Remove Duplicates.
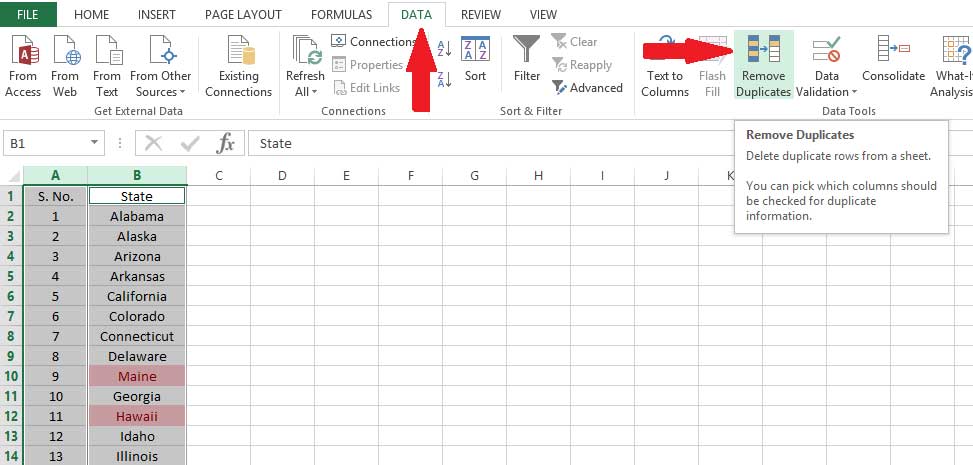
- You will be asked which columns you'd like to include in your search for redundant data. Click on the “Ok” button to remove duplicate entries.
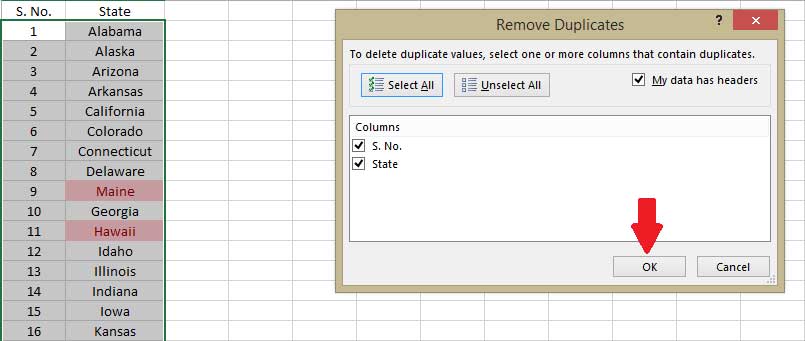
- Click OK and all the rows containing duplicate data will be deleted.
With Appy Pie Connect, you can integrate Excel with 150+ apps to analyze your data.
loading...
Related Articles
- How to setup Login with Facebook in my Facebook Developer Account
- How can I setup PayPal web hooks using the PayPal Developer Portal
- How Can I Set Up Facebook Page Integrations With Appy Pie Connect?
- How Can I Set Up Facebook Messenger Integrations With Appy Pie Connect?
- How Can I Set Up Facebook Integrations With Appy Pie Connect?
- How Can I Set Up ClickUp Integrations With Appy Pie Connect?
- How Can I Set Up GitLab Integrations With Appy Pie Connect?
- How Can I Set Up Strava Integrations With Appy Pie Connect?
- How Can I Set Up RepairShopr Integrations With Appy Pie Connect?
Still can’t find an answer?
Send us a ticket and we will get back to you.