Knowledge Base
How to protect your Appy Pie account with Two-Factor Authentication?
ZA
Priya Gautam
3 min readPublished on Date | Last updated on Date
Two-Factor authentication adds an extra layer of security to your account by requiring more than just a password to log in. This ensures that your account is protected even if your password is stolen. The below steps will guide you to set up Two-Factor authentication on your account:
- Login to your Appy Pie account and go to the app overview page.
- In the top-right corner of the page, click the Profile menu.
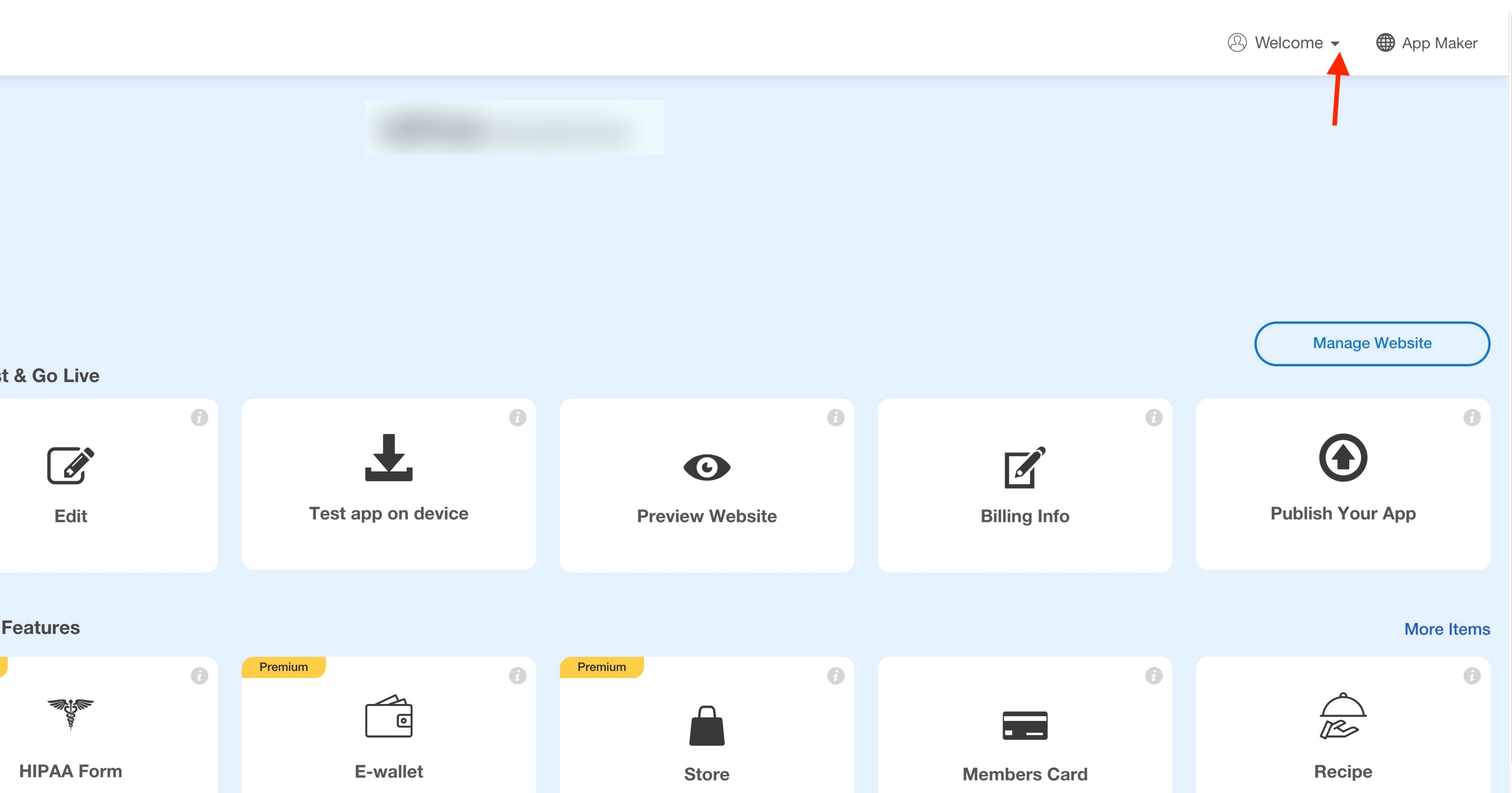
- In the profile menu, select Username.
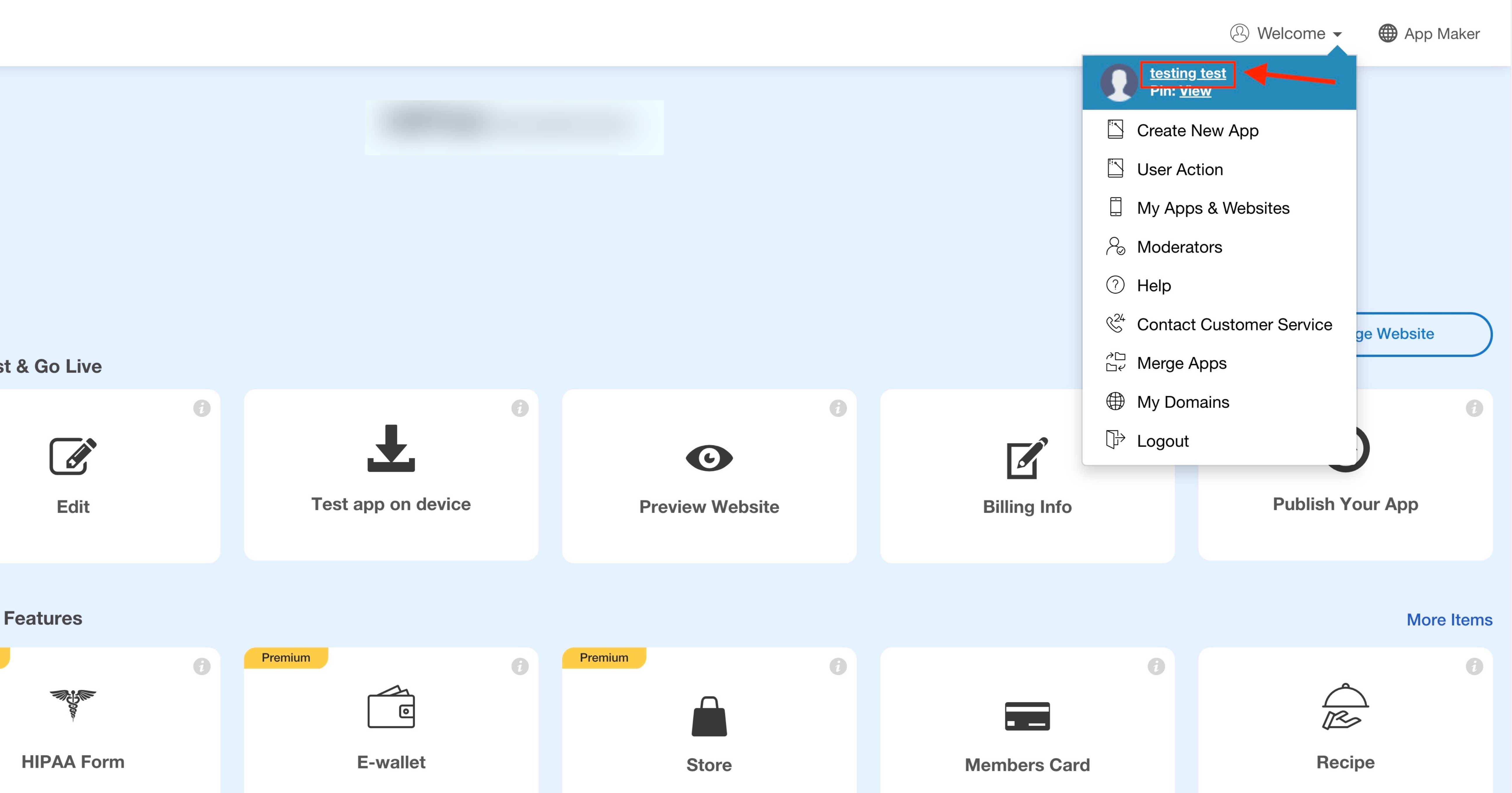
- In the navigation panel, select Security.
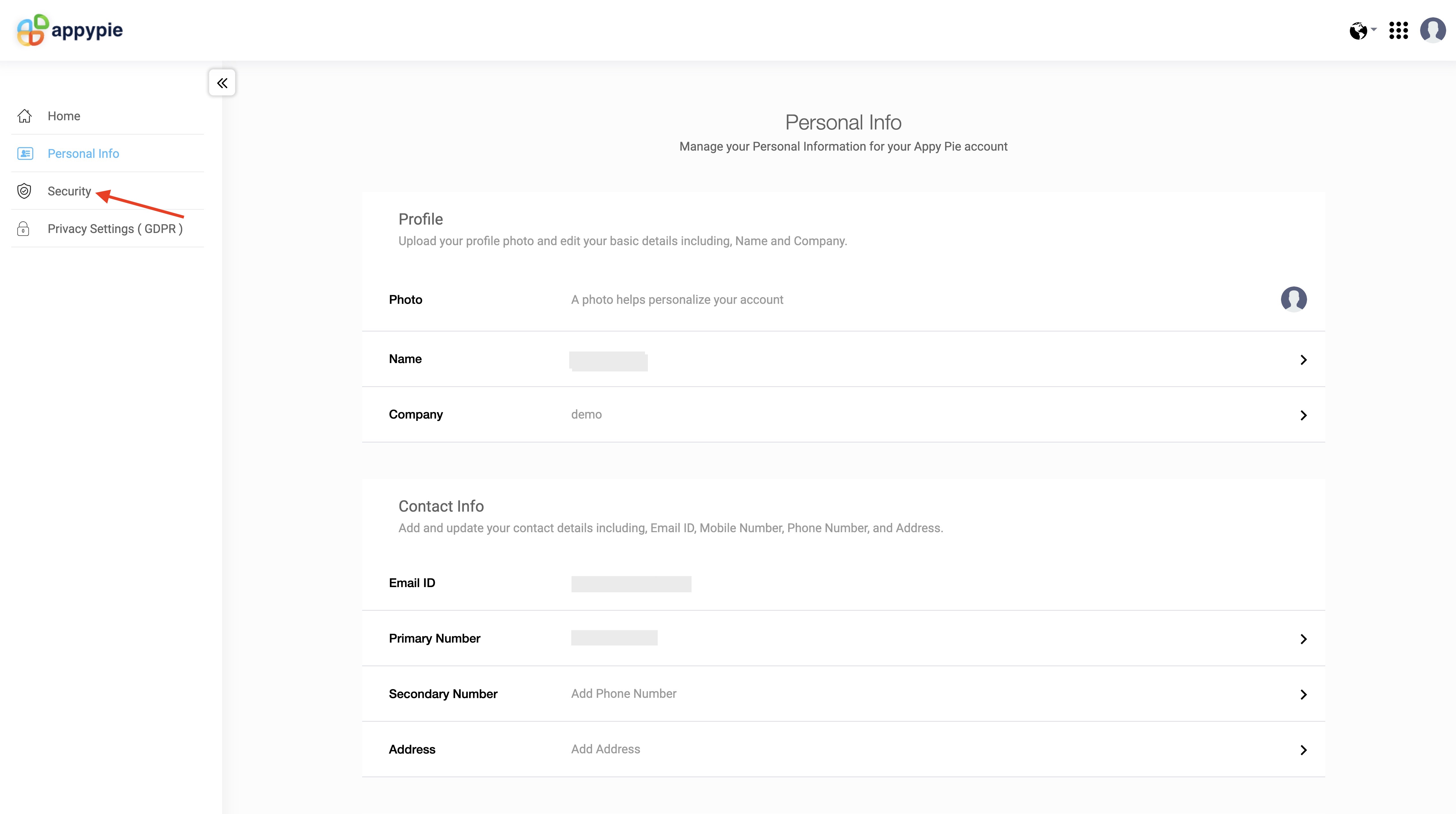
- Under Security, select 2 Step Verification.
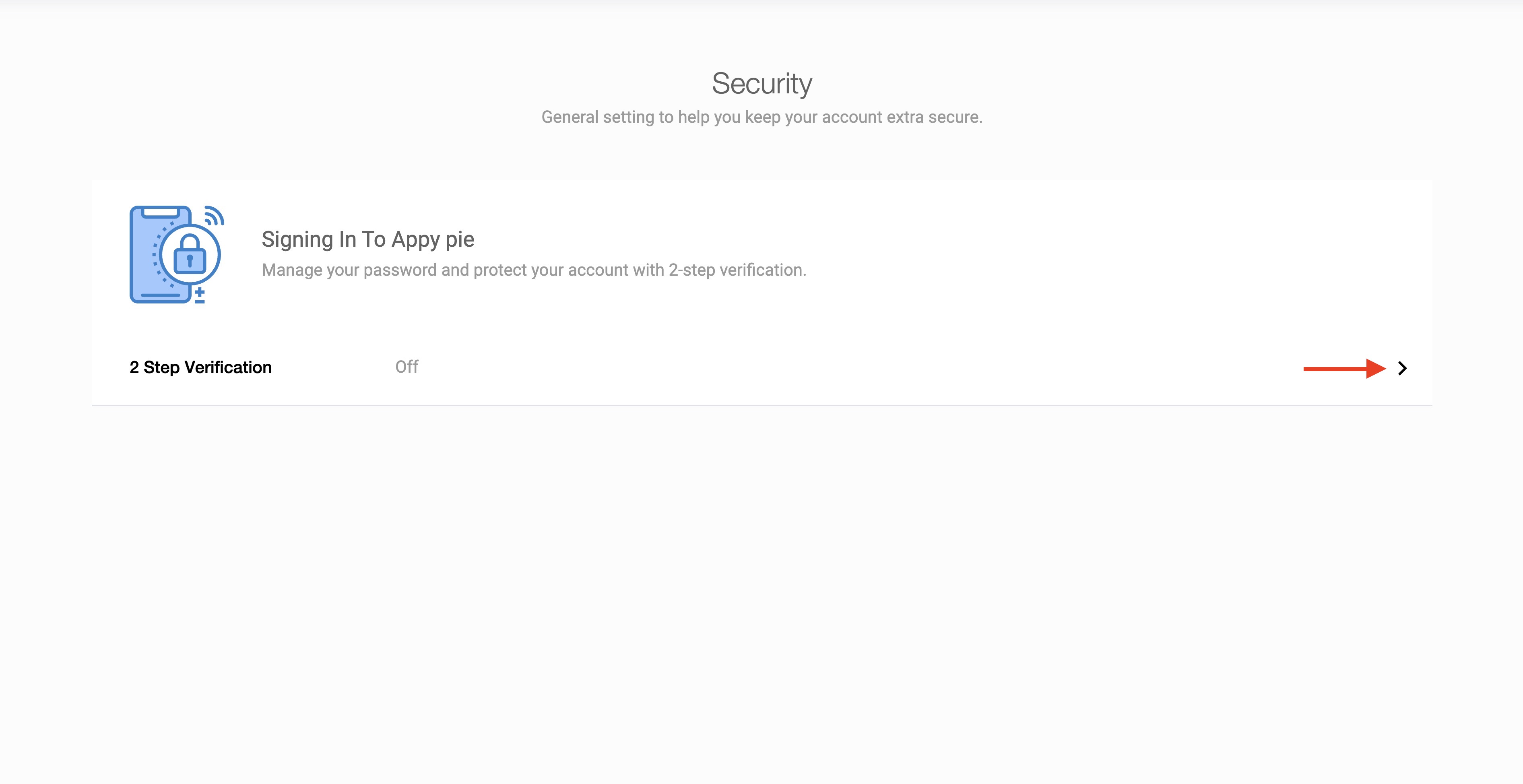
- Scan the QR code with an authenticator app and click Next.
Note: You can use any of the authenticator apps, however, we recommend using Google Authenticator app. Below steps explain the process of scanning the QR code with the Google Authenticator app
1. Download the Google Authenticator app (Android/iOS).
2. Open the app to scan the QR code. If you are a first-time user, tap Scan a QR code, else tap + icon>Scan a QR code.
3. Point your phone’s camera at the QR code on Appy Pie Security (Two-Step Authentication) screen to scan the QR code.
4. Once scanned, a 6-digit number will appear. This number is generated every 30 seconds and is valid for 60 seconds only.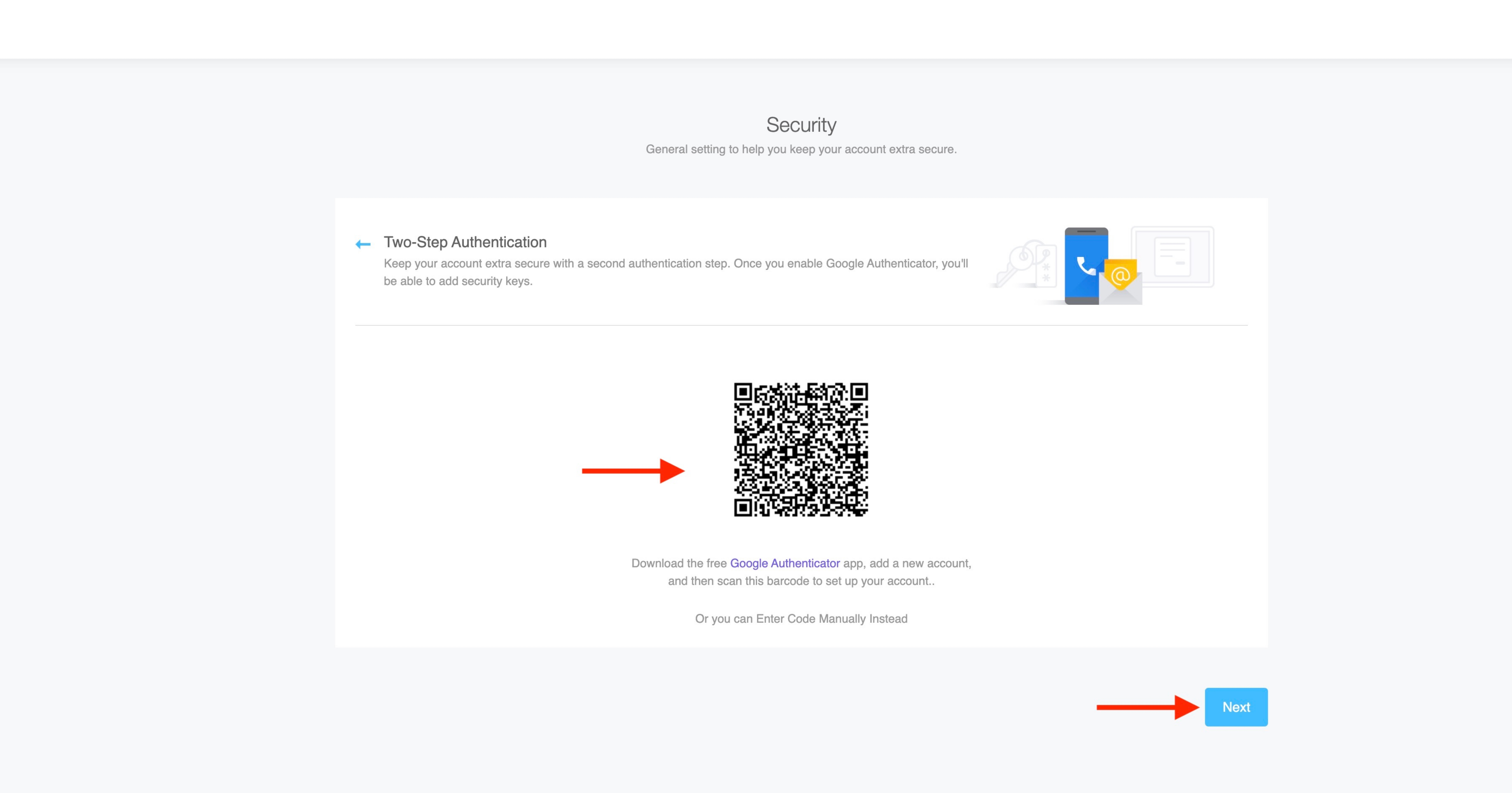
- Enter the 6-digit code in the Authentication Code field and click Confirm.
Note: Once Two-step authentication is set up, you’ll need to enter both your password and also an authentication code generated by Google Authenticator to log in to your account.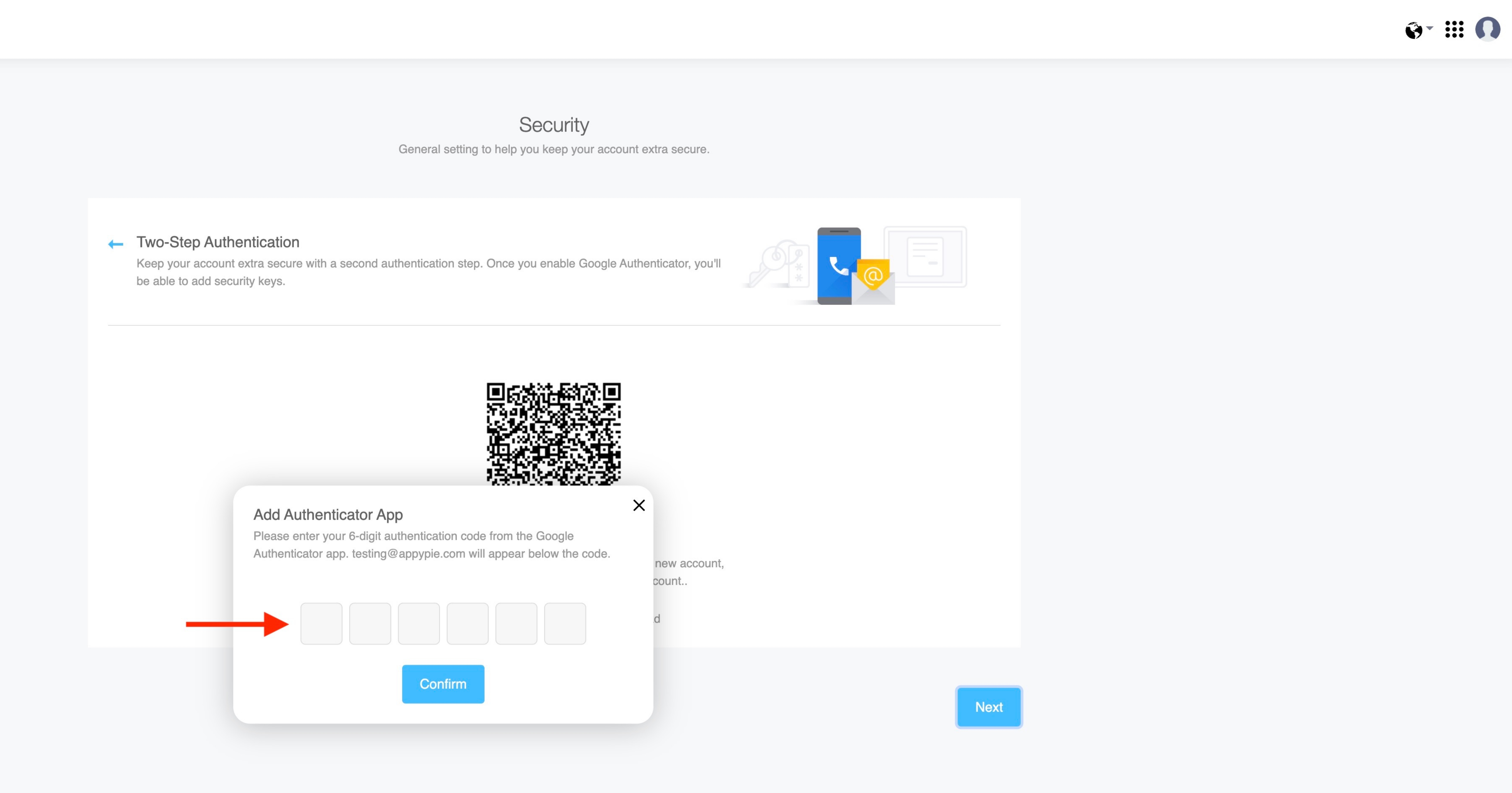
- To check the Two-Step Authentication implementation, click the Profile menu in the top right corner of the page.
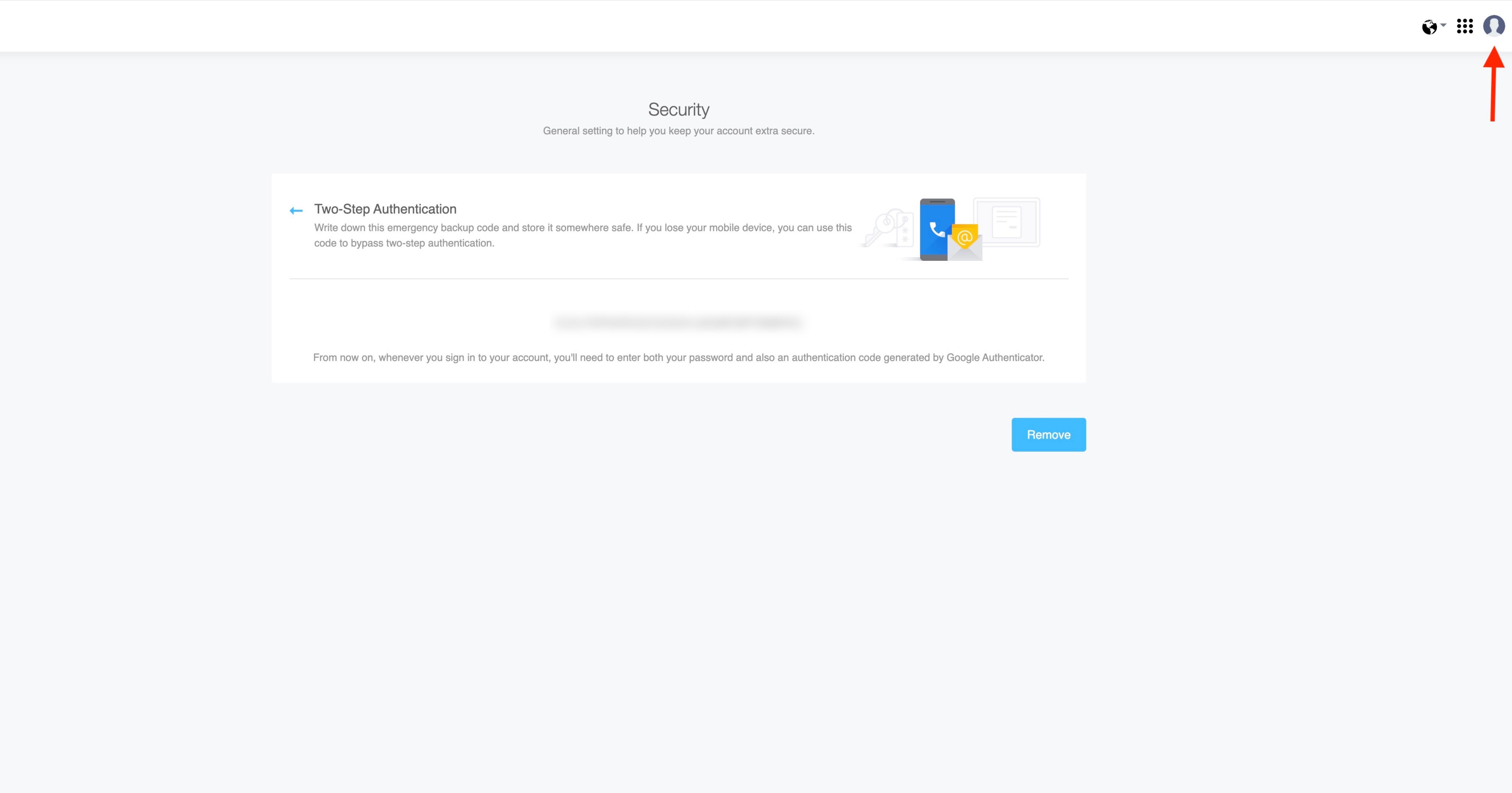
- In the profile menu, select Sign-out.
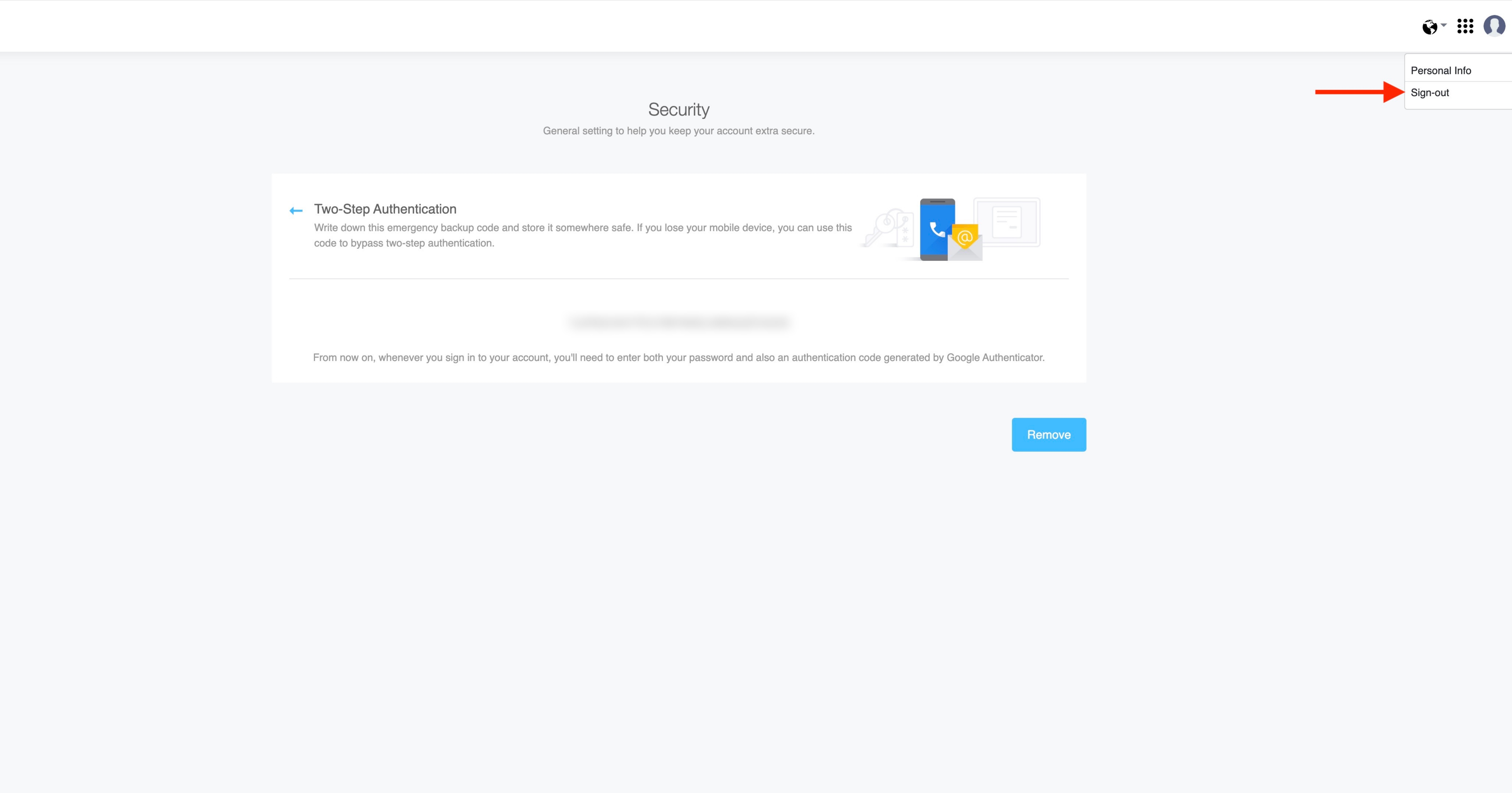
- Again sign in to your account.
Note: With the Two-Factor Authentication enabled, you will now need to enter the 6-digit OTP displayed on your Google Authenticator app.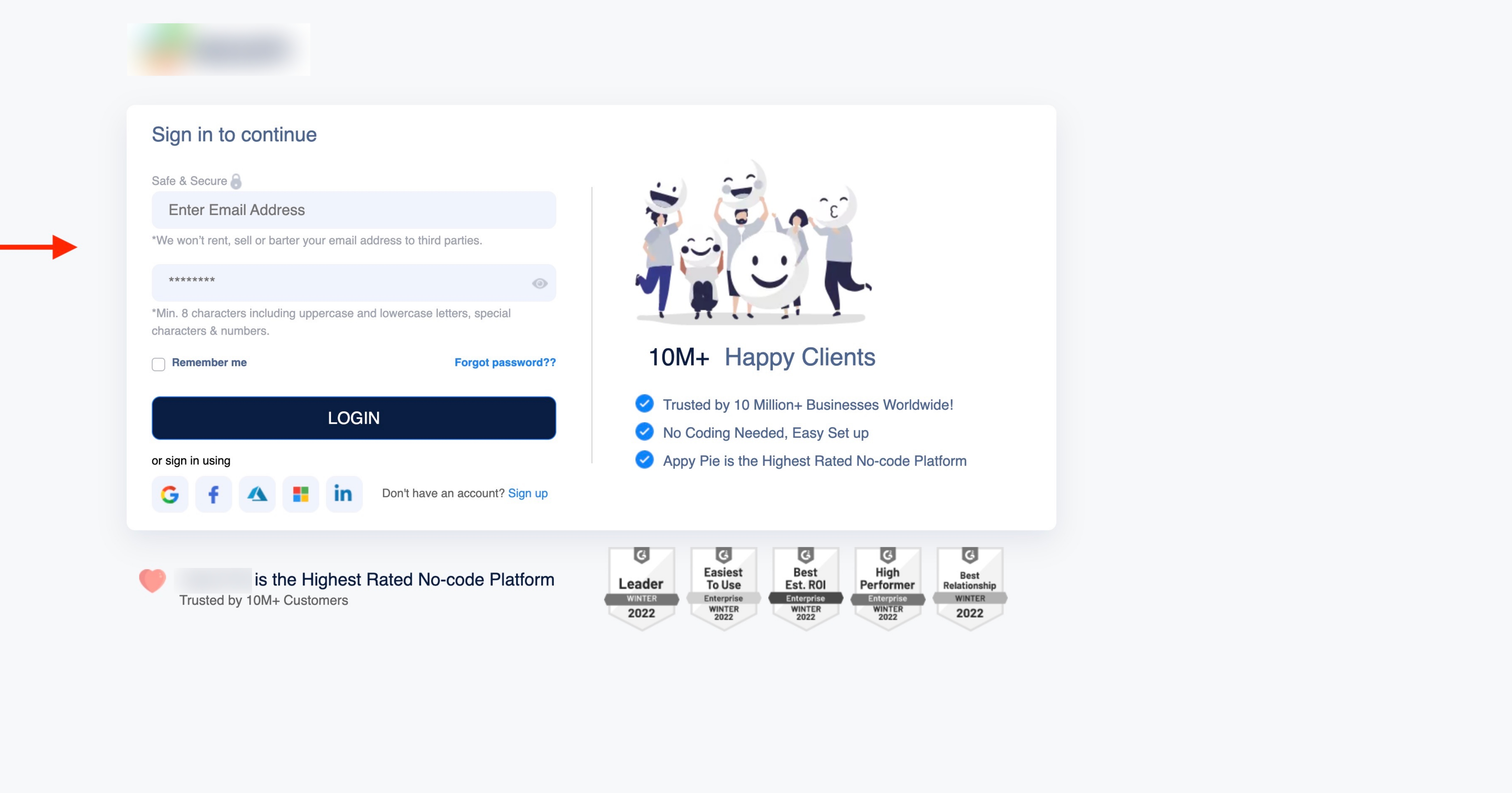
- Enter the OTP and click Verify OTP to log in to your account.
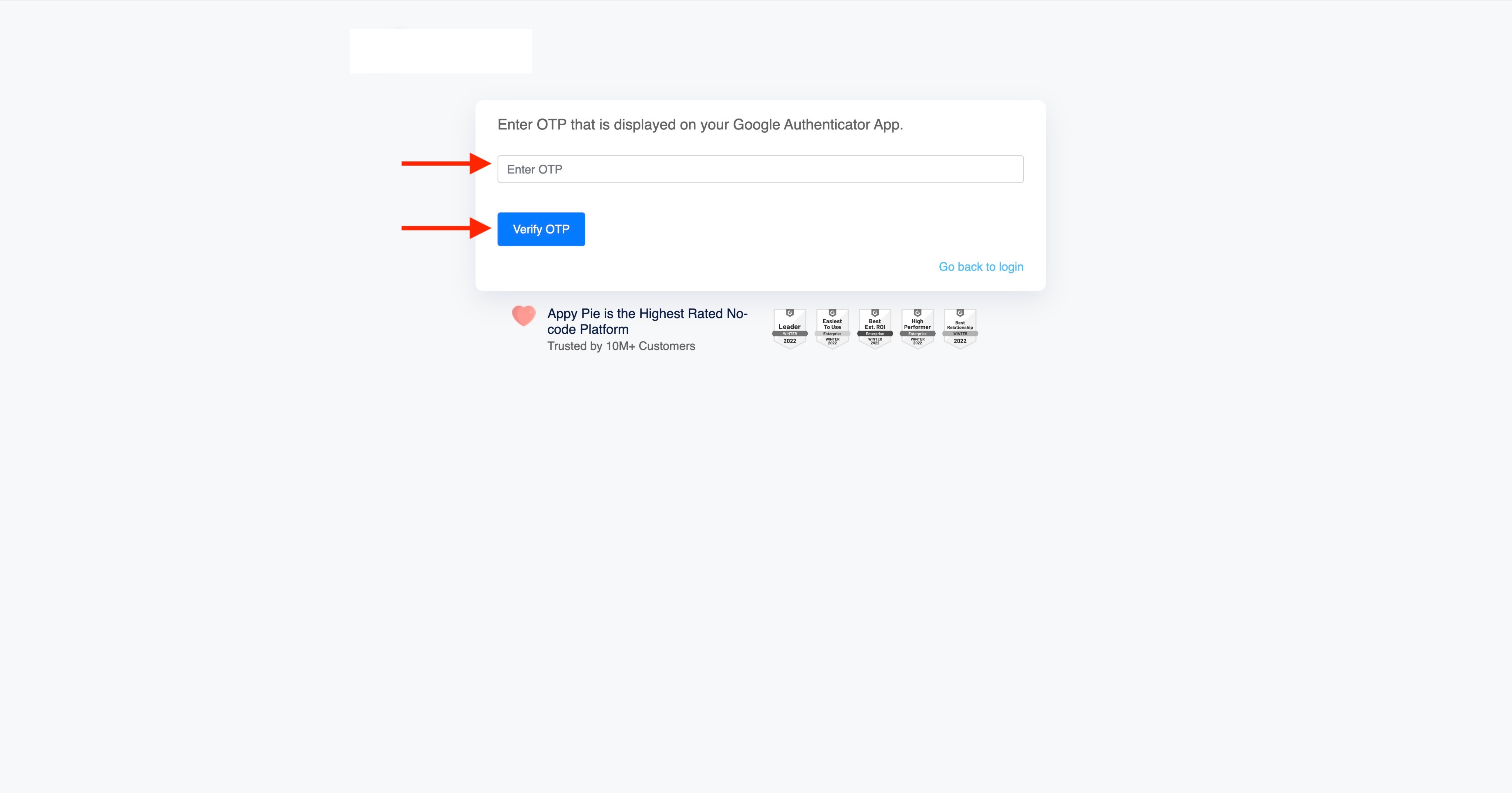
loading...
Related Articles
- How to Create and Verify a Payment Profile in Google Play Console?
- Appy Pie: How to create an iOS Distribution Certificate?
- Appy Pie: How to create an iOS Provisioning Profile?
- Appy Pie Font Licensing: What You Need to Know
- how to get your facebook app id to integrate facebook login into your android/ios app created with appy pie?
- How to Publish Your Android App on Google Play Store: A Step-by-Step Guide?
- Appy Pie: What are the Steps to Declare Trader or Non-Trader Status on the Apple App Store?
- Appy Pie: How to add Hyperlocal feature to your app?
- How to add and edit features in Appy Pie?
Still can’t find an answer?
Send us a ticket and we will get back to you.