Knowledge Base
How to use Dropbox: A Beginner's Guide ?
Akash Kumar
5 min readPublished on Date | Last updated on Date
Dropbox is one of the best ways to store your files in a backup location that is easily accessible from anywhere in the world. Dropbox helps in creating a backup of important files, share files with people or share files that are too big for email.
How to download Dropbox?
Once you download the desktop Dropbox app, you will find it in your system just like any other folder in your system. If needed, you can create subfolders within it. Note that whatever you will add in the folder will automatically sync in the installed app.
Here is how you can download Dropbox:
Create a new account to login or if you already have one, then simply login.
Head over to their website and click the big blue Download Dropbox button.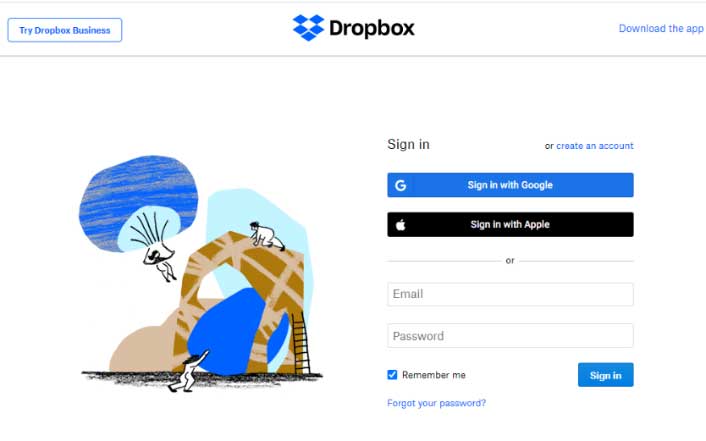
Once it has completed the download process, click Open or Run.
There will be some instructions on the screen to guide you.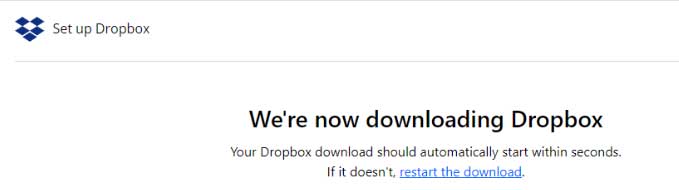
After you have downloaded the desktop Dropbox, you can add files to it.
Note that any file that you put in the folder will automatically be uploaded to the cloud and your system if your system is connected to the internet.
How to upload files from the Web to Dropbox?
Here is how you can add files to Dropbox:
To add files to Dropbox, simply sign in to dropbox.com
You will find the option to ‘Upload files’ or ‘Upload the folder’ under the ‘create a new file’ tab.
Ensure that the file or folder that you upload on dropbox is 50GB or less than that.
For big files, you can opt for a mobile app or desktop app as these two do not come with a file size limit.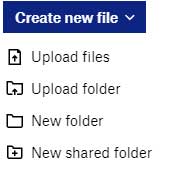
How to add files to the Dropbox installed on your computer?
Here is how you can add files to the dropbox installed in your system:
When you download the desktop Dropbox, the files/folders saved in your system are automatically synced to all the devices where you have installed the desktop Dropbox.
Search Dropbox in your Computer and at the top right, you will find the ‘Add’ tab, under which you will find the options to add files/folders and other things like Google docs/slides/sheets.
In case of no internet connection, the status indicator will be shown as ‘Connecting’.
As soon as the internet connection is available, it will finish syncing.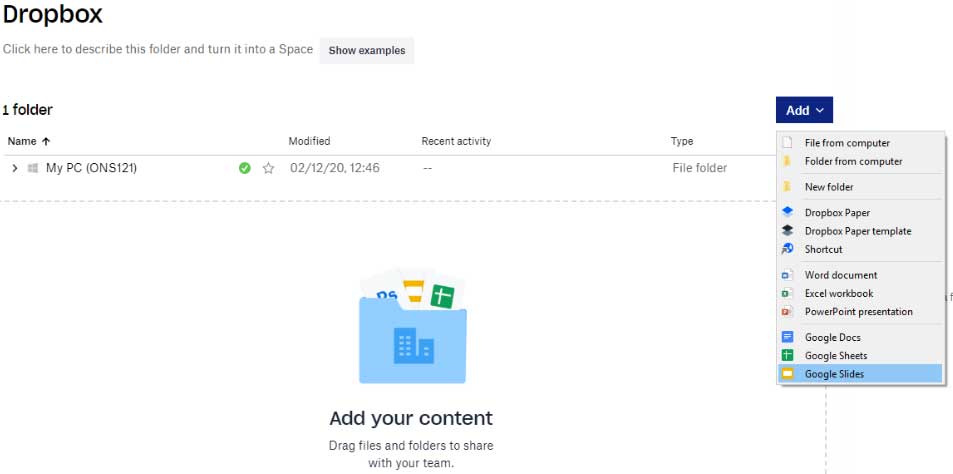
How to download files with the Dropbox mobile app?
The mobile version of Dropbox works differently from desktop Dropbox. Similar to the web, you can browse files in the mobile version. To view images/documents/PDFs is easy but if you want to download a copy to your phone to share it via other apps: email app or messenger.
You need to follow the below steps:
Firstly, look for the file in Dropbox that you want to download.
Click on the three-dot menu icon, and tap Export. When there is no internet connection, you can click on the Available offline toggle below the option.
Then, select the ‘Save’ option and choose the appropriate location to save the file.
How to share files on Dropbox?
There are many ways to share files from your Dropbox.
Here is how you can share files on Dropbox:
When you browse in Windows or Mac, click on the right side of the file to share.
Now, click on the ‘Share’ option in the context menu.
A new window will appear where you can type the email address of the person that you want to share a file with.
The process is similar on the web or mobile. But you need to follow the steps mentioned below:
Search the file on mobile or desktop.
Type the email address/name of the person you need to share the file with. Then, click on the ‘Share’ button. The concerned person will get an email with a link to the file/folder.
How to turn on camera upload in the mobile Dropbox app?
One of the most used tools of the mobile app is mobile upload. It helps to back up photos/videos, taking you to a particular ‘Camera Uploads’ folder. You can upload in anyways; via Wi-Fi or mobile data.
Here is how you can turn on camera upload in the mobile Dropbox app:
On the left side of the mobile app, click on the ‘Settings’.
You will find ‘Camera uploads’ under the Features tab.
Now, upload the Camera uploads toggle.
On the same page, you will also view options to allow video uploads, background uploading, and then adjust when & how files are uploaded. Depending on your choice, you can upload files over Wi-Fi or Mobile Data.
How to uninstall dropbox?
What uninstalling Dropbox will affect is the ability for your computer to sync files with the Dropbox servers. If you ever want to be able to sync that particular computer up with Dropbox again, you'll have to reinstall the software and hook it back up with your account.
Open the Start menu, then open the Control Panel.
Select the Uninstall a program link or select the Programs and Features icon.
Select Dropbox from the list of programs displayed in the Programs and Features window, and then click the Uninstall button.
Syncing Dropbox with other apps can help you save time & energy. Appy Pie Connect helps you integrate your Dropbox with 150+ other apps. The dropbox integration will automate your file storage & also share stored files with others on projects. It is one of the easiest ways to back up information across the platforms. You can make your dropbox more efficient by connecting it to Appy Pie Connect and automatically save everything from email attachments to social media posts all in one place and also share them with others.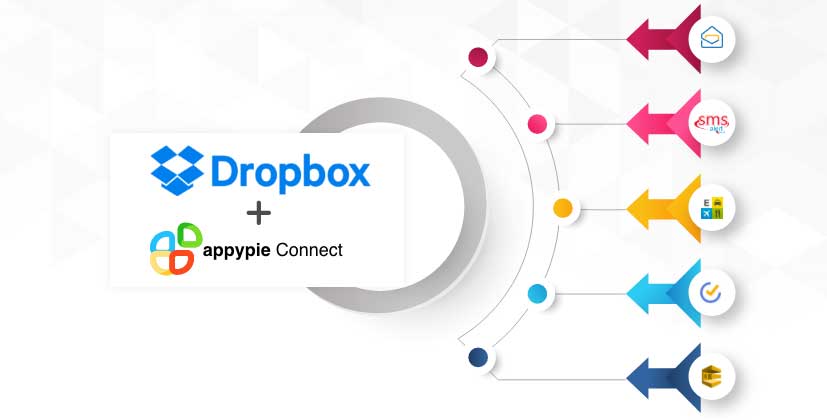
loading...
Related Articles
- How to setup Login with Facebook in my Facebook Developer Account
- How can I setup PayPal web hooks using the PayPal Developer Portal
- How Can I Set Up Facebook Page Integrations With Appy Pie Connect?
- How Can I Set Up Facebook Messenger Integrations With Appy Pie Connect?
- How Can I Set Up Facebook Integrations With Appy Pie Connect?
- How Can I Set Up ClickUp Integrations With Appy Pie Connect?
- How Can I Set Up GitLab Integrations With Appy Pie Connect?
- How Can I Set Up Strava Integrations With Appy Pie Connect?
- How Can I Set Up RepairShopr Integrations With Appy Pie Connect?
Still can’t find an answer?
Send us a ticket and we will get back to you.