Knowledge Base
How to use Google Docs: A complete guide
Akash Kumar
7 min readPublished on Date | Last updated on Date
Google Docs is a data storage online-based service that is offered by Google. It allows you to collaborate with your colleagues while storing and editing data in real-time. It has a word processing application that will let you share memos, articles or any documents with your team. It includes a spreadsheet application that enables you to share relevant data like budget proposals, company reports, and financial statements with your associates. Sharing files is made easier because these documents can be accessed by different people simultaneously.
How to create documents in Google Docs?
Open your Google Docs account. Then, go to the homepage.
Now, click on the highlighted Blank option, which will create a blank document where you can write.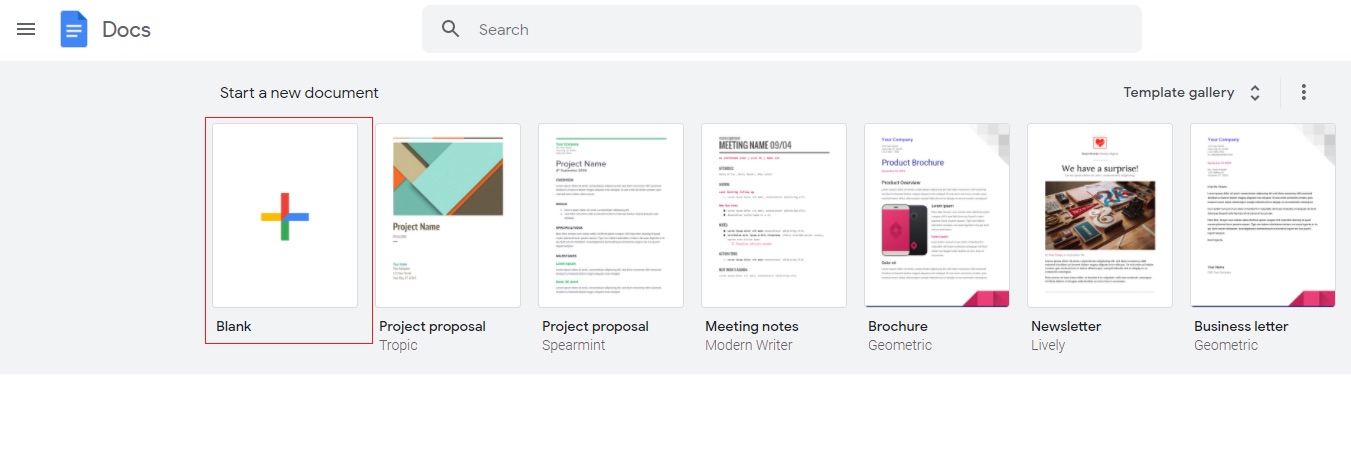
One can also make use of Google Docs’ other templates by simply choosing a template instead. You have to click on the ‘Template Gallery’ and you will see a list of options, from project proposal to business letter.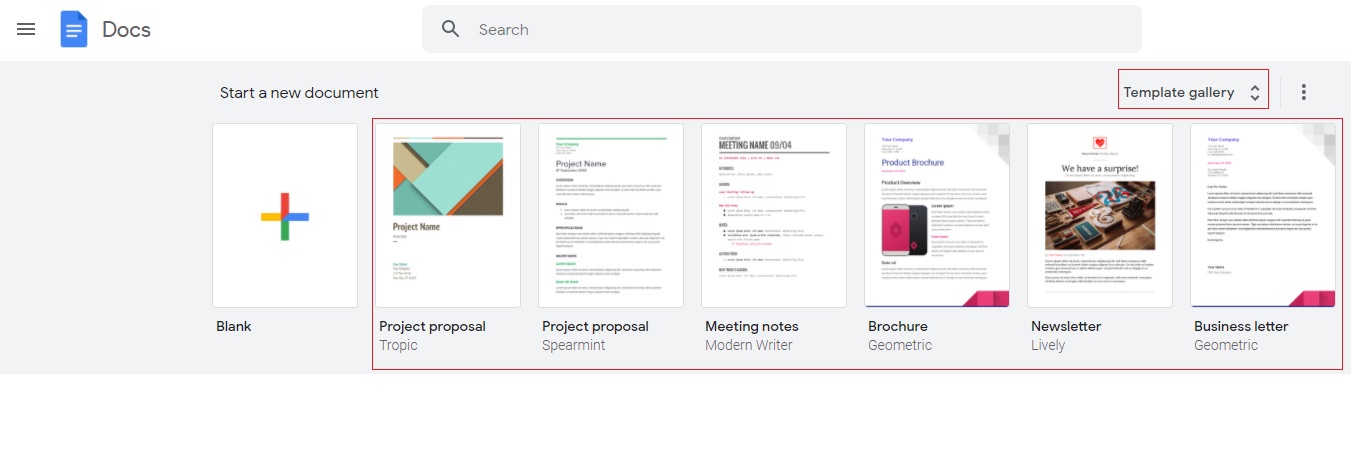
How to organize Google Docs?
To organize many Google Documents together, one of the best ways to do so is from Google Drive.
Click on the concerned document and then click on the highlighted ‘Move’ icon at the top of the document.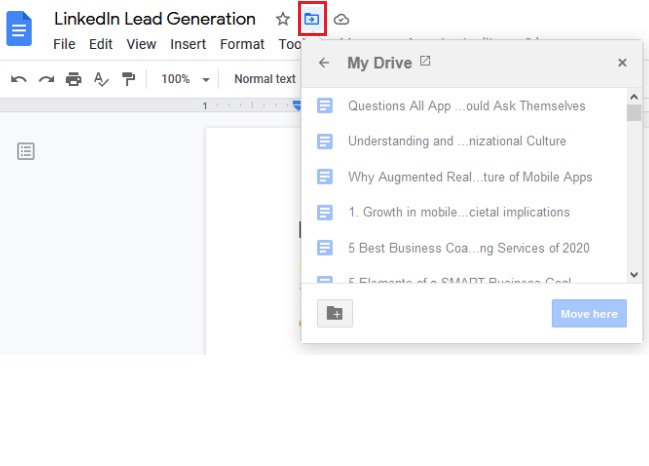
This icon allows you to navigate via your Google Drive and select where to put your document. Now, click on the back arrow button to navigate to the main folders, and click into your choice of the folder to move to that particular folder. After you are done with the selection, click on the ‘Move here’. Also, you can click on the plus icon available at the bottom of the document to create a new folder for your document.
How to add content in Google Docs?
When you create a new document, the first thing that you do is give your document a title. On the top of your document, you will find the ‘Untitled document’ option where you can type/edit your document title.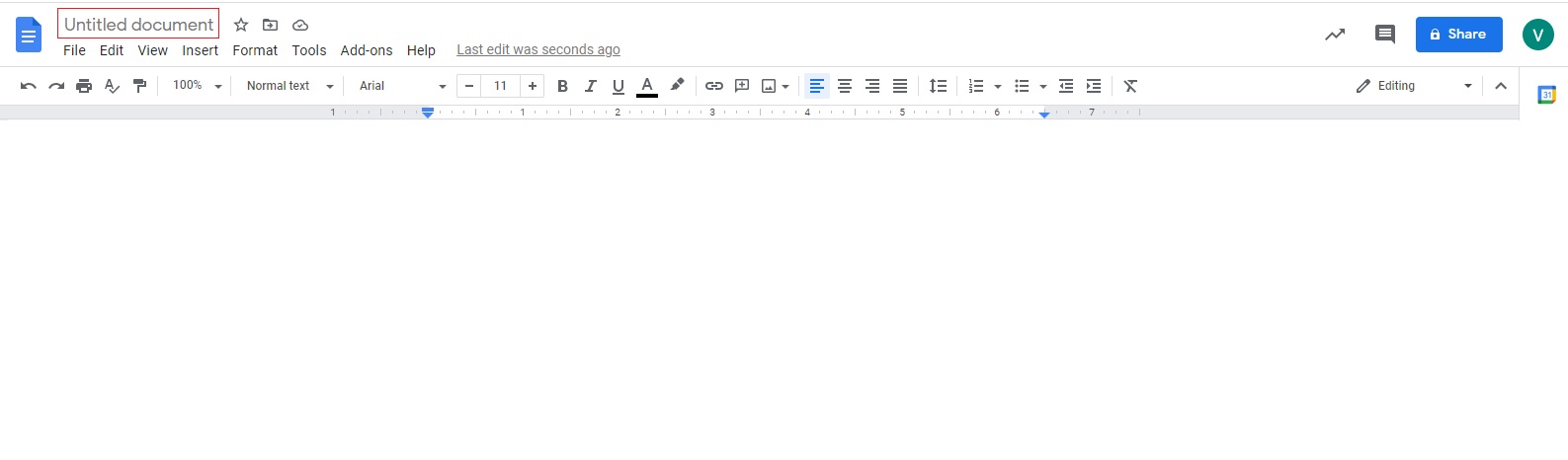
To change the formatting of the document, click on the ‘format’ button and you will see various options. You have to click on the ‘text’ option to change the formatting of the text. It also allows you to bold/italicize the text, adds a hyperlink, crate headings, adds background color, adds headers and footers, and insert columns.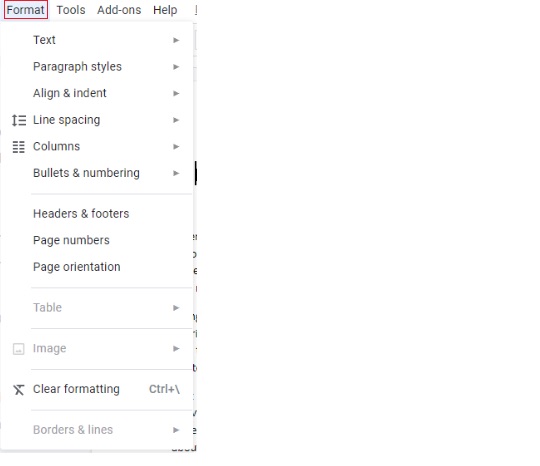
It is advised to make use of headings to make the document look more readable. Simply select the sentence you want to turn into a heading and then click on the Format>Paragraph styles. After you have created headings in your document, you can now click on the View option and then Document online and then the same will appear on the left, making it easier to navigate long documents. On the other hand, you can opt to click on the Insert option and then the Table of contents, and at the top of your document, an outline will be added.
How to insert images in Google Doc
To insert images in your google doc, you need to click on the insert option and then choose the image option, which will show you various options to insert an image via; upload from computer, search the web, drive, photos, by URL, and camera. Suiting your need, you can select any of these options to insert an image in your google doc.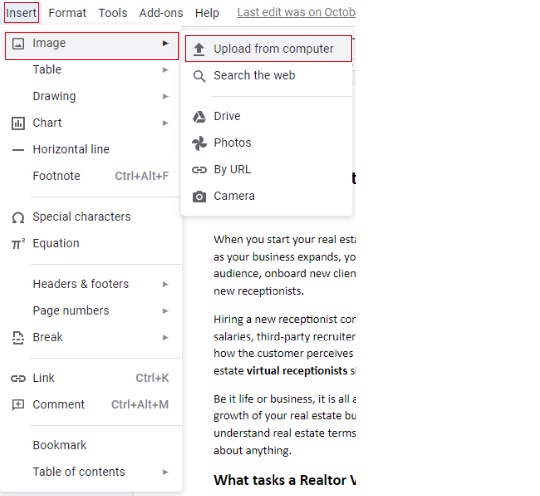
If you do not want to insert an image and draw something on your own, you have the option to draw by clicking on the Insert option then ‘Drawing’, and then the ‘New’ option. It will provide you with a blank canvas to draw with.
How to insert tables and charts into Google Docs
To insert tables and charts in your google document, you have to click on the ‘Insert’ option and then choose either Chart or Table. If you select the ‘Table’ option, you will be able to view the dimensions of your table by moving your mouse to the proper size. Keep moving, and the table will increase.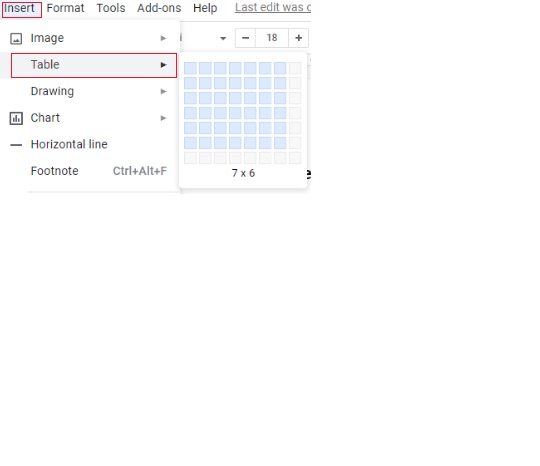
If you select a chart, then also choose which type you want; column, bar, pie, or line. Selecting this will insert a default image. Now, click on the selected image, and then click on the down option available at the top of the image and choose ‘Open source’. Next, you can edit the data in Google Sheets.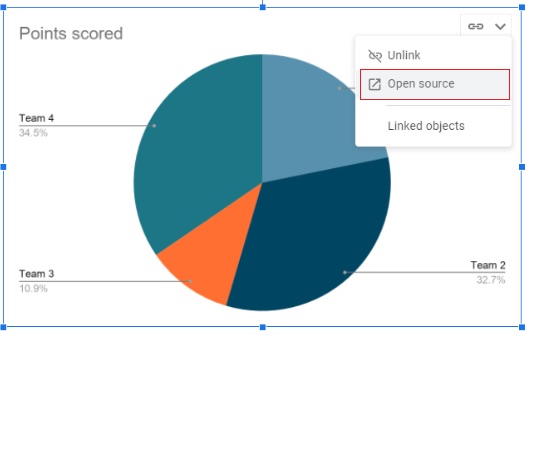
Also, you can choose to insert a chart directly from Google Sheets to start with, or if you already have the data you want to begin with.
How to collaborate on documents in Google Docs
All in real-time, Google Docs offers you to add comments and leave suggestions. This means you can see when and who edited/viewed your work. If you do not like the changes made by someone to your document then you can click on the File option and then you can look at each version of the document and revert them with your suggestions.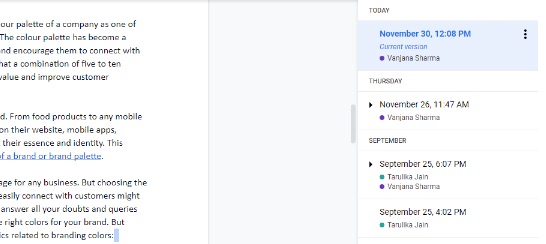
Click on the big blue ‘Restore this version’ button in the top left to revert to a previous version.
How to share documents in Google Docs
To share a document, click on the ‘Share’ option in the top right of the document thus, offering you several options. You can enter the email address of the person and then simply press enter/done.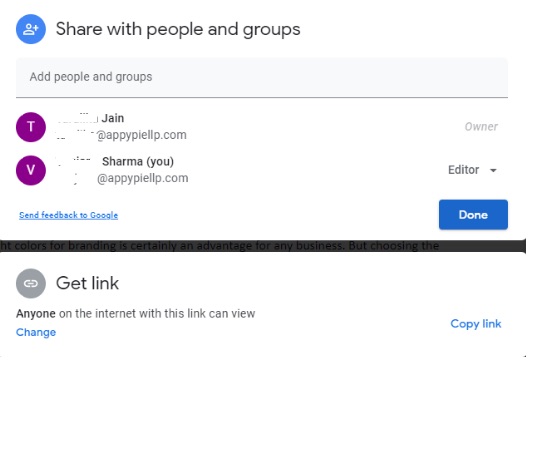
You can also decide if you just want to let the other person view/edit/comment on the document. You can choose from Viewer, Commenter, and Editor. Thus, selecting how much control these people have over your document.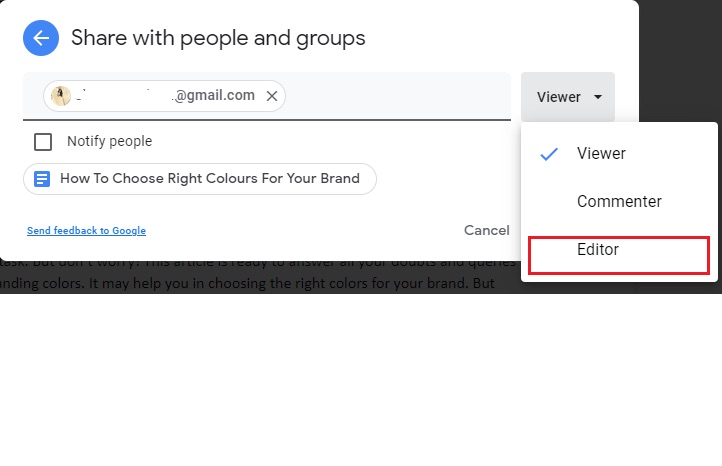
The ‘Notify People’ checkbox will be checked by default so that the concerned people receive the notification of the same. You can also uncheck the box if you do want them to be notified of the same.
Or you can also simply copy the link by going to the get link section and clicking on the ‘Copy link’.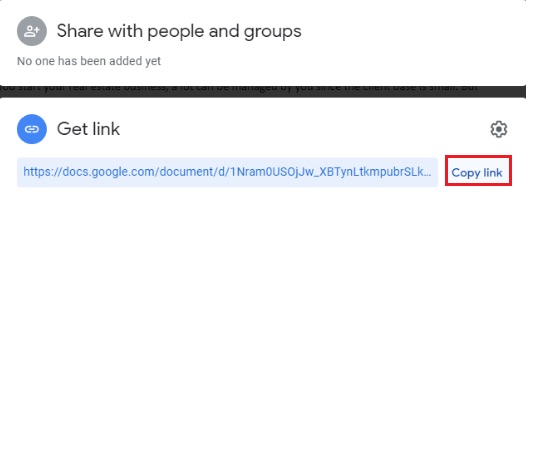
How to download a document from Google Docs?
To convert a document into a PDF, Word, or any other file type, you need to click on the ‘File’ option and then go to the ‘Download as’ and choose the correct file type.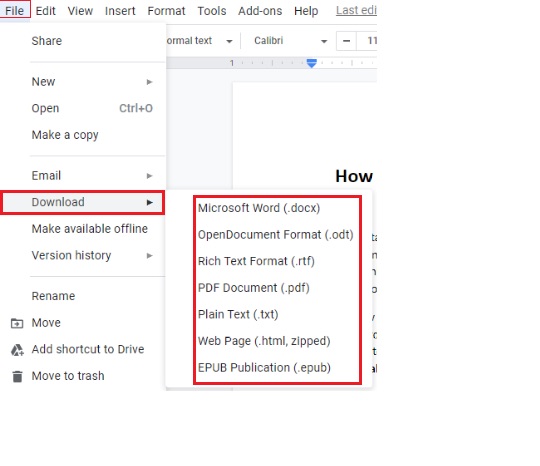
Extra Google Docs features
Google Docs also has a few extra features including voice typing, translate the document, and get add-ons.
Voice typing in Google Docs
Although, there are various dictation apps available Google Docs allows you to do it straight from the document without using another app. You have to simply click on the Tools option and then choose Voice typing, and a microphone icon will appear on the left of your document. Now, click on the ‘click to speak’ option and then start talking.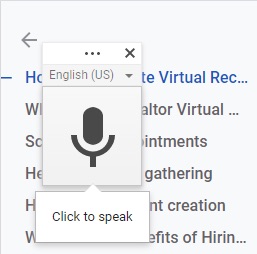
Translate document in Google Docs
To translate your document in Google Docs, click on the Tools option and then select Translate document and then choose your language.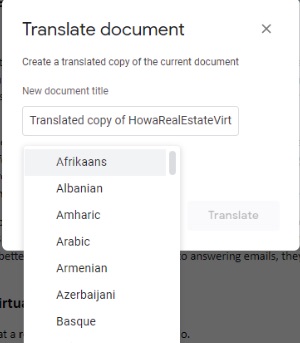
Click on Translate and then choose your desired language, a copy of your document in the target language will open in a new tab.
Google Docs add-ons
If you do not find any feature of your choice in Google Docs then you can simply take the help of an add-on. You have to click on the ‘Add-ons’ and then select ‘Get add-ons’ and finally look for what you want. From formatting your document like a screenplay to formatting a bibliography, add-ons will do just anything.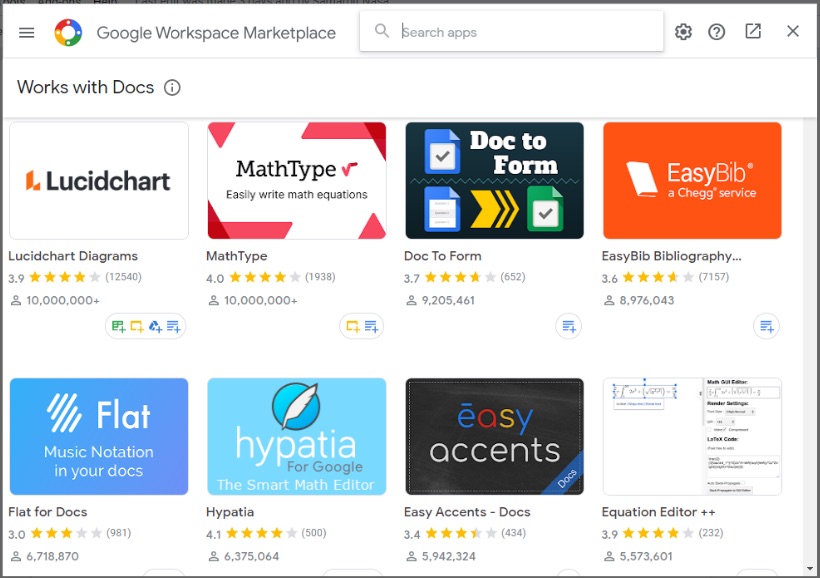
Now that you know how to use Google Docs, you can easily create Google Docs documents, spreadsheets, and presentations from Appy Pie Connect. Because the files you edit are temporarily stored in Google Docs, then removed from Google Docs once they've been checked back into Share. With the help of Appy Pie Connect’s Google Doc integrations, you can connect Google Doc to 150+ other apps. Without writing a single line of code, you can create your own apps in a matter of minutes.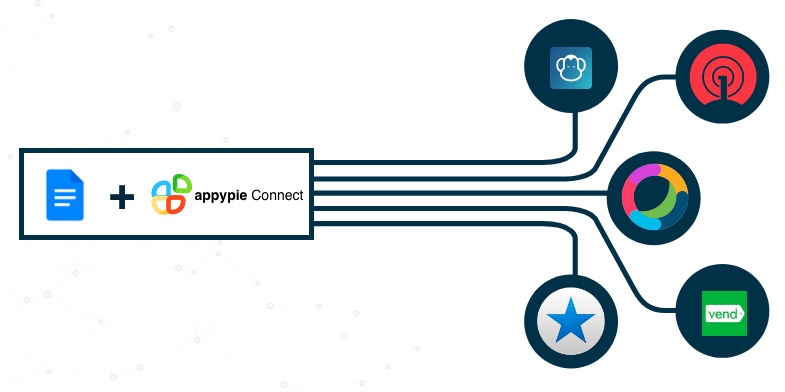
loading...
Related Articles
- How to setup Login with Facebook in my Facebook Developer Account
- How can I setup PayPal web hooks using the PayPal Developer Portal
- How Can I Set Up Facebook Page Integrations With Appy Pie Connect?
- How Can I Set Up Facebook Messenger Integrations With Appy Pie Connect?
- How Can I Set Up Facebook Integrations With Appy Pie Connect?
- How Can I Set Up ClickUp Integrations With Appy Pie Connect?
- How Can I Set Up GitLab Integrations With Appy Pie Connect?
- How Can I Set Up Strava Integrations With Appy Pie Connect?
- How Can I Set Up RepairShopr Integrations With Appy Pie Connect?
Still can’t find an answer?
Send us a ticket and we will get back to you.