Knowledge Base
Learn how to use Trello: A Beginner's Guide
Akash Kumar
7 min readPublished on Date | Last updated on Date
Trello is a web-based, Kanban-style tool that can work as a person to do list or a powerful project management system. It can also be used to coordinate and assign tasks to everyone in your company. Inspired by the Kanban project management system, the tool makes it easy for businesses to organize and manage projects. Trello uses lists and cards to organize your tasks into a coherent workflow.
Here is everything you need to know about Trello:
Key Terms for Trello
Trello uses many common terms that you'd recognize from any other productivity tool. Here are some of the most common terms used by Trello users:
- Boards: Trello organizes all of your projects into separate groups called boards. Each board can contain multiple lists, each of which has a set of tasks. You can create new boards for separate projects. You can only view one board at a time but you can see multiple lists within a board all at once.
- Lists: You can create an unlimited number of lists that you can fill with cards for specific tasks. You can also use lists to organize tasks and how they're assigned to. You can also move tasks left to right from one list to the next as tasks move through the pipeline.
- Cards: Cards are individual items on a list that are like to-do list items. You can add descriptions of a task, comment and discuss it with other users, or assign it to a member of your team. For complex tasks, you can even add a checklist of sub-tasks or attach files to the card.
- Teams: You can assign a group of people called Teams to various boards. This is helpful in large organizations where you have smaller groups of people who need access to certain lists or cards. You can create a team of a few people, and you can then add that team to the board.
Here are a few tasks you can perform in Trello to get started:
How to Create a Board in Trello?
Open Trello in your browser and log in to your Trello id or create one if you don’t already have one. Click on Boards and select “Create a new board.”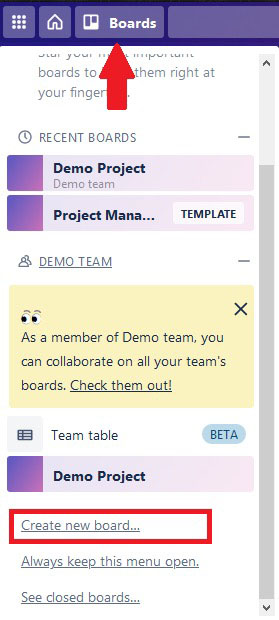
Enter a title for the board. You can also choose a background color or pattern. If you have multiple teams, select which team you want to give access to the board.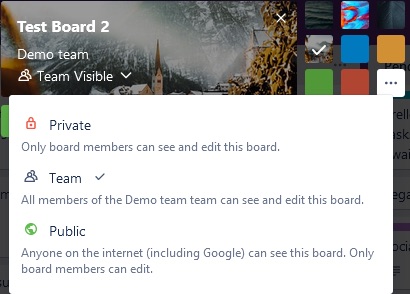
Your new board will now show up on the Trello home page. If you don't have a team set up already, you can add members to your board one at a time. Open the board from your Trello home page and click the Invite button. You can add people to the board using their email id or Trello username. You can also send an invite link that people can join via. Once you've entered all the names of members you want to add, click Send Invitation.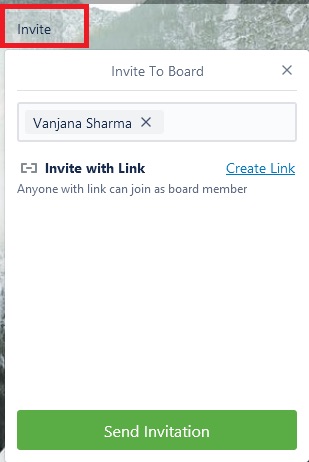
How to Create Lists in Trello?
Once you’ve set up set up the boards you want and added people in it, it is the time to create lists to organize your tasks. Lists provide users a lot of flexibility to organize their tasks. To create a list, open the board where you want to create a new list. Under the name of the board if you have no lists yet, click Add a list. Type the name of the list and click on Add list.
Once you’ve added created lists for your board, a new option will appear called Add a card.
How to Create a Card?
At the bottom of your list, click Add a card. Enter a title for the card. Click Add Card.
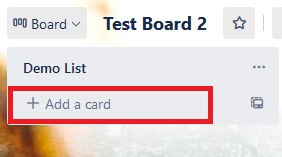
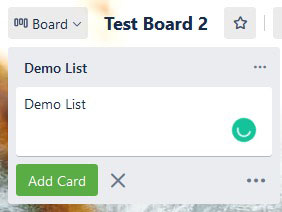
Click on the card to add description and comments.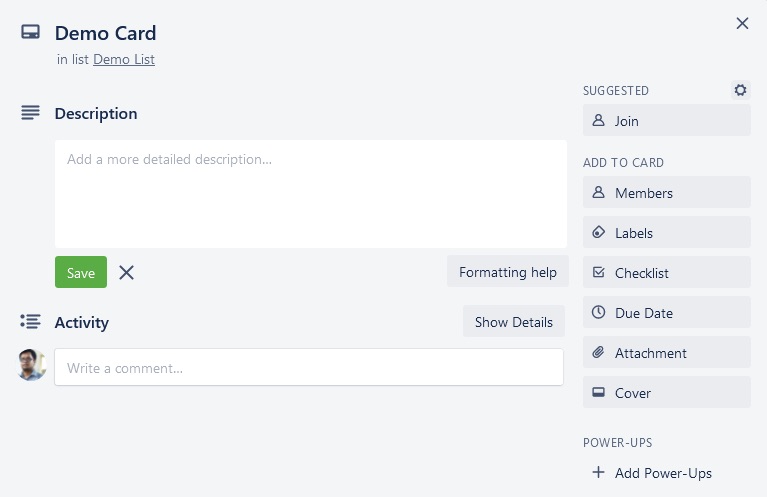
How to Assign Cards in Trello and Give Them Due Dates?
Trello cards come with a lot of features, with the two most important features being adding members as well as due dates. With these features, you'll be able to know who's working on a task and make sure the relevant people are informed of updates. Due dates can help you keep track of when things need to be done.
To add someone to a card, click on the card first. On the right side of the card, click the Members button under the Add to Card menu. Search for users on your team, and click each one to add them.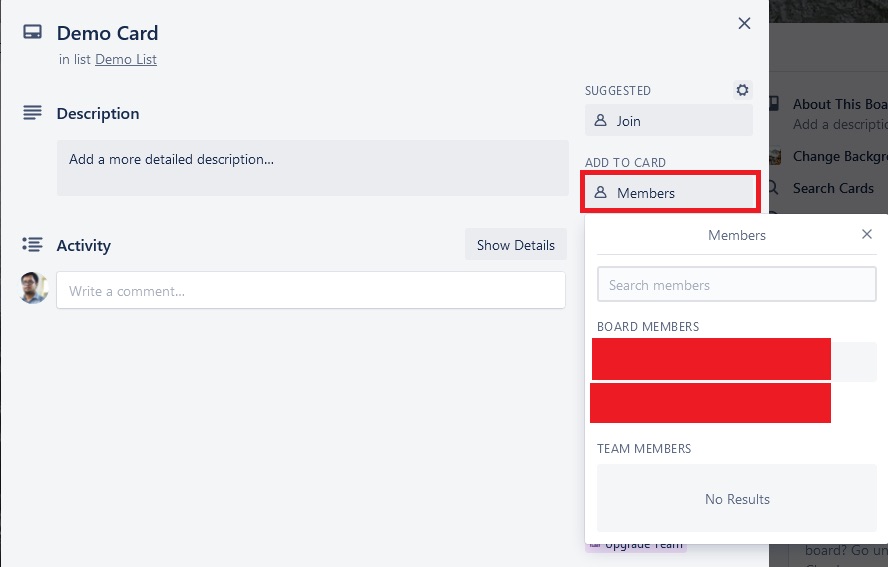
You'll be able to see the profile icon of anyone you've added to a card right in the list. This will allow you to see which members are working on what tasks. Next, you need to add due dates to keep the members on track. To add a due date, first click on the card you want to add a due date to. Click Due Date in the right side menu of the card. Select a due date from the calendar, add a time, and click Save.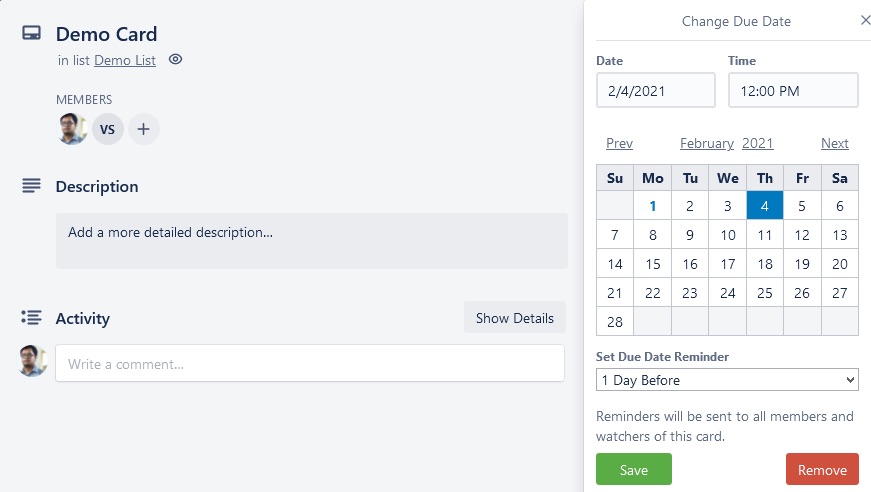
Like card members, due dates will show up on cards in your lists. Due dates that have less than 24 hours away will get a handy yellow label to keep members updated on due dates for tasks. Cards that are past due will show up in red.
How to Add Labels to Cards in Trello?
Trello lets users add colored labels to cards, which can help you identify what type of task a card is, or what group it belongs to. This will work even when you move the tasks from one list to another. To add labels to a card, click on card you want to add a label to. In the right-hand menu, click on Labels. Here, you can select a label from your list of available labels. By default, this will include several pre-chosen colors. You can also click the edit icon next to a label to add a title.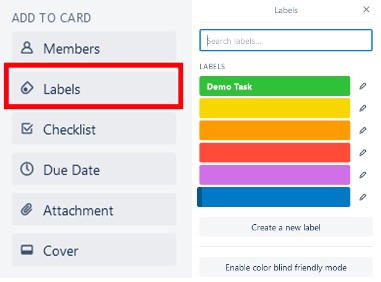
Once you've added labels to your cards, you'll see the colors on the card. You can even add multiple labels to a single card.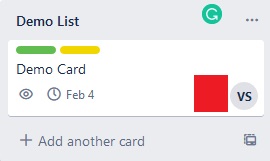
How to Search in Trello with Shortcuts?
While small boards are easy to traverse, bigger boards and numerous lists can be quite difficult to analyze. Trello provides a number of useful keyboard shortcuts that can help you find what you're looking for:
B: This opens the Boards menu where you can search for and switch between your various boards.
/: This opens the search box where you can search your cards and lists to jump straight to the card you want.
F: This opens the filter dialog box where you can filter out cards by keywords, labels, members, or due date.
These are the most commonly used shortcuts in Trello and there are others as well.
How to View Your Trello Tasks on a Calendar?
Seeing due dates in a calendar view can be quite useful for users. Trello doesn't offer this feature, but you can add it with a Power-Up. To enable the calendar Power-Up, click on the card and select Add Power-Ups in the right-side menu.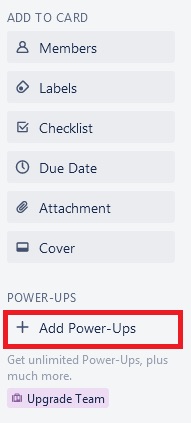
In the pop-up window, search for Calendar and click on the Add button.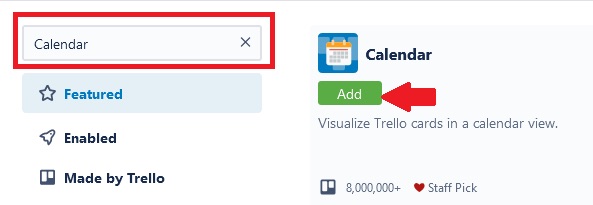
After this, you'll see a new button along the top of your board, next to the Menu button, labeled Calendar. Click this button to open the calendar view. All cards with a due date will appear in the calendar.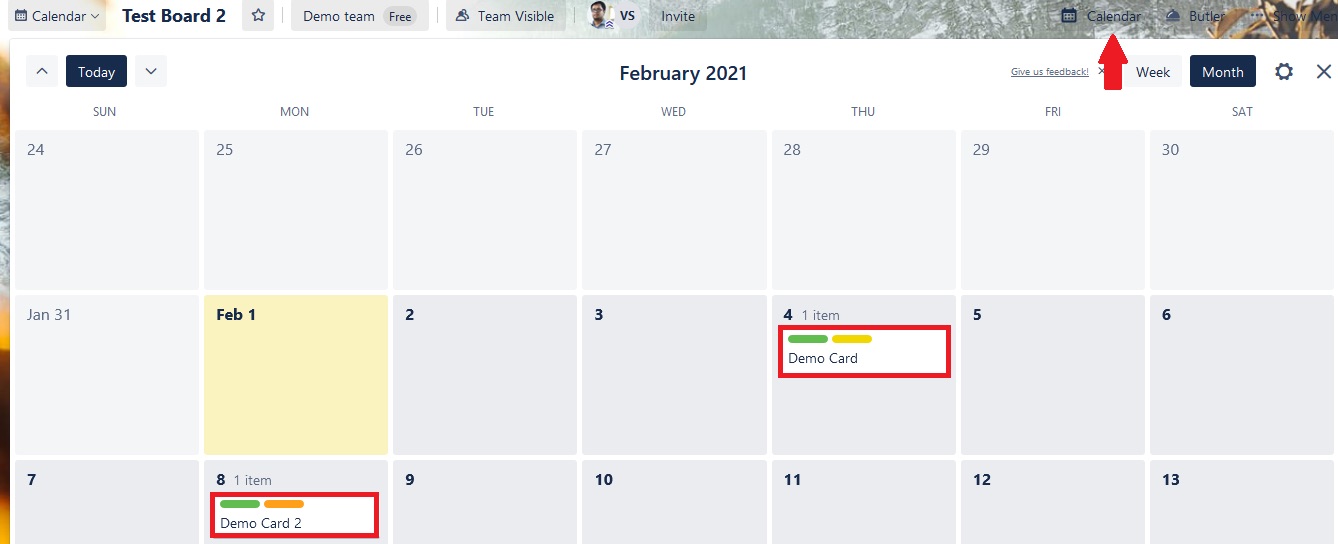
Trello’s major advantage is its flexibility. Users can use it as a simple collection of to do lists, or an entire productivity system. Once you've mastered the basics, you can use it to whatever system works best for you. Workflow automation software can also work wonders for your work by integrating Trello with various other apps.
Appy Pie Connect allows users to integrate Trello with more than 150 apps. You can do these integrations without any knowledge about coding. The integrations can help businesses ease up complicated tasks for businesses. You can set up various triggers and actions that can happen through and to your Trello team boards through these integrations.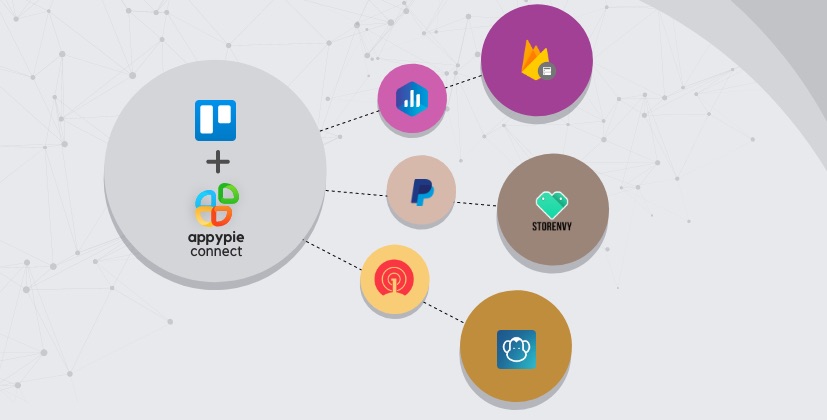
loading...
Related Articles
- How to setup Login with Facebook in my Facebook Developer Account
- How can I setup PayPal web hooks using the PayPal Developer Portal
- How Can I Set Up Facebook Page Integrations With Appy Pie Connect?
- How Can I Set Up Facebook Messenger Integrations With Appy Pie Connect?
- How Can I Set Up Facebook Integrations With Appy Pie Connect?
- How Can I Set Up ClickUp Integrations With Appy Pie Connect?
- How Can I Set Up GitLab Integrations With Appy Pie Connect?
- How Can I Set Up Strava Integrations With Appy Pie Connect?
- How Can I Set Up RepairShopr Integrations With Appy Pie Connect?
Still can’t find an answer?
Send us a ticket and we will get back to you.